Mục lục seri các bài viết hướng dẫn tự học tin học văn phòng đầy đủ
BÀI 1. GIỚI THIỆU PHẦN CỨNG, PHẦN MỀM CỦA MÁY TÍNH
BÀI 2 GIỚI THIỆU HỆ ĐIỀU HÀNH, CONTROL PANEL
BÀI 3 LÀM VIỆC TRÊN THƯ MỤC VÀ TẬP TIN
BÀI 4 GIỚI THIỆU VỀ MICROSOFT WORD
BÀI 5 ĐỊNH DẠNG VĂN BẢN
BÀI 6 CHÈN CÁC ĐỐI TƯỢNG VÀO VĂN BẢN
BÀI 7 XỬ LÝ BẢNG BIỂU VÀ CÁC TIỆN ÍCH
BÀI 8 GIỚI THIỆU VỀ EXCEL
BÀI 9 SỬ DỤNG HÀM XỬ LÝ DỮ LIỆU DẠNG SỐ VÀ CHUỖI
BÀI 10 SỬ DỤNG HÀM DỮ LIỆU THỜI GIAN, NGÀY THÁNG
BÀI 11 SỬ DỤNG HÀM DỮ LIỆU THỐNG KÊ VÀ THỐNG KÊ CÓ ĐIỀU KIỆN
BÀI 12 SỬ DỤNG HÀM DỮ LIỆU LOGIC
BÀI 13 SỬ DỤNG HÀM TÌM KIẾM
BÀI 14 SỬ DỤNG HÀM SẮP XẾP , TRÍCH LỌC VÀ VẼ ĐỒ THỊ
BÀI 15 GIỚI THIỆU TỔNG QUAN POWER POINT
BÀI 16 TẠO HIỆU ỨNG VÀ TRÌNH DIỄN
BÀI 17 KHỞI ĐẦU VỚI ACCESS
BÀI 18 TẠO TRUY VẤN DỮ LIỆU
BÀI 19. THIẾT KẾ FORM TRONG ACCESS
BÀI 20. TẠO LẬP BÁOCÁO DỮ LIỆU
BÀI 2 GIỚI THIỆU HỆ ĐIỀU HÀNH, CONTROL PANEL
BÀI 3 LÀM VIỆC TRÊN THƯ MỤC VÀ TẬP TIN
BÀI 4 GIỚI THIỆU VỀ MICROSOFT WORD
BÀI 5 ĐỊNH DẠNG VĂN BẢN
BÀI 6 CHÈN CÁC ĐỐI TƯỢNG VÀO VĂN BẢN
BÀI 7 XỬ LÝ BẢNG BIỂU VÀ CÁC TIỆN ÍCH
BÀI 8 GIỚI THIỆU VỀ EXCEL
BÀI 9 SỬ DỤNG HÀM XỬ LÝ DỮ LIỆU DẠNG SỐ VÀ CHUỖI
BÀI 10 SỬ DỤNG HÀM DỮ LIỆU THỜI GIAN, NGÀY THÁNG
BÀI 11 SỬ DỤNG HÀM DỮ LIỆU THỐNG KÊ VÀ THỐNG KÊ CÓ ĐIỀU KIỆN
BÀI 12 SỬ DỤNG HÀM DỮ LIỆU LOGIC
BÀI 13 SỬ DỤNG HÀM TÌM KIẾM
BÀI 14 SỬ DỤNG HÀM SẮP XẾP , TRÍCH LỌC VÀ VẼ ĐỒ THỊ
BÀI 15 GIỚI THIỆU TỔNG QUAN POWER POINT
BÀI 16 TẠO HIỆU ỨNG VÀ TRÌNH DIỄN
BÀI 17 KHỞI ĐẦU VỚI ACCESS
BÀI 18 TẠO TRUY VẤN DỮ LIỆU
BÀI 19. THIẾT KẾ FORM TRONG ACCESS
BÀI 20. TẠO LẬP BÁOCÁO DỮ LIỆU
Bài trước: BÀI 3 LÀM VIỆC TRÊN THƯ MỤC VÀ TẬP TIN
GIỚI THIỆU VỀ MICROSOFT WORD
Giới thiệu:Trước đây khi viết một văn bản thì người ta có thể dùng những que tăm để ghi lên đất hoặc dùng bút ghi lên giấy. Ngày nay do sự phát triển của công nghệ thông tin người ta có thể dùng một phần mềm để soạn thảo văn bản. Trong bài này, chúng ta sẽ tìm hiểu một cách tổng quan về phần mềm Microsoft Word.
Mục tiêu:
- Khởi động và thoát khỏi được Microsoft word
-Trình bày được các thành phần trên màn hình của microsoft word -Trình bày và thực hiện được các thao tác soạn thảo văn bản
- Thực hiện được các thao tác: Mở một văn bản, đóng, lưu một tập tin
- Chọn lựa các chế độ và hiệu chỉnh trƣớc khi in ấn
- Rèn luyện tính cẩn thận, kiên trì, sáng tạo.
- Bảo đảm an toàn và vệ sinh cho người và thiết bị trong phòng máy.
Khởi động và thoát
Cách khởi động Word :- Cách 1: Nhắp vào nút Start/Programs/Microsoft Office/ Microsoft Word
- Cách 2: Nhắp chọn biểu tượng Word trên màn hình Win.
Màn hình của Word
Chức năng thanh thực đơn :
-File: Gồm các công cụ định dạng trong văn bản như: Font, paragraph, copy, paste, Bullets and numbering…..
- Insert: Cho phép chèn các đối tượng vào trong văn bản như: chèn Picture, WordArt, Equation, Symbol, Chart, Table, Header and footer, Page number, ...
- Page Layout: Các thiết lập cài đặt, định dạng cho trang giấy như: Page setup, Page Borders, Page Color, Paragraph,……..
- References: Các công cụ liên quan định dạng văn bản như : Chèn chú thích, đánh mục lục tự động, …
- Maillings: Thanh công cụ trộn thư.
- Review: Các chức năng kiểm tra lại như ngữ pháp, chính tả…
- View: Làm việc với hiển thị màn hình.
- Developer: Thiết kế và mở rộng.
Cách thoát khỏi Word
- Cách 1: Nhắp vào nút Close (X)
- Cách 2: Dùng lệnh Home/ Close
- Cách 3: Bấm tổ hợp phím tắt Alt +F4
- Chú ý: Nếu khi thoát khỏi Word mà tài liệu còn đang mở(hay soạn thảo) và chọn lưu thì Word sẽ thông báo:
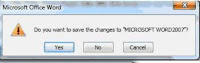 |
| Hộp hội thoại yêu cầu lưu dữ liệu chương khi thoát khỏi word |
+ Chọn No: Không lưu
+ Chọn Cancel: Không thoát
Soạn thảo văn bản
Một số khái niệm cơ bản:- Ký tự (Character): chỉ một phím nhấn trên bàn phím ( trừ các phím chức năng như: Tab, Ctrl, Alt …) , khoảng trắng chính là một ký tự trống.
- Từ (Word): là chuỗi ký tự được giới hạn bởi hai ký tự trống.
- Câu (Sentence): là dãy các từ được giới hạn bởi hai dấu chấm câu.
- Đoạn(Paragraph): là dãy gồm một hay nhiều câu giới hạn bởi hai dấu phân đoạn.Dấu phân đoạn xuất hiện khi nhấn phím Enter.
- Trang (Page): là tập hợp đủ số dòng theo phần mềm quy định( giới hạn bởi lệ trên và lề dƣới. Có hai loại ngắt trang, ngắt trang mềm (Soft Break) là do phần mềm quy định, ngắt
trang cứng( hard break) do người dùng đặt khi muốn sang trang sớm bằng cách nhấn Ctrl +Enter.
- Tài liệu( Document): là tập hợp các trang văn bản được lưu trên đĩa dƣới dạng một tập tin
Cách sử dụng một số phím tắt * Tạo, chỉnh sửa và lưu văn bản
Ctrl + N: Tạo văn bản mới.
Ctrl + O: Mở một văn bản mới đã được soạn thảo trƣớc đó.
Ctrl + S: Lưu văn bản soạn thảo.
Ctrl + C: Sao chép văn bản.
Ctrl + X: Cắt một nội dung bất kì trong văn bản.
Ctrl + V: Dán văn bản.
Ctrl + F: Tìm kiếm từ/cụm từ hoặc đoạn văn bản.
Ctrl + H: Chức năng thay thế, thay thế một từ/cụm từ bằng một từ/cụm từ khác.
Ctrl + P: In ấn văn bản.
Ctrl + Z: Trở lại trạng thái văn bản trƣớc khi thực hiện lần chỉnh sửa cuối cùng.
Ctrl + Y: Phục hồi trạng thái văn bản trƣớc khi sử dụng lệnh Ctrl+Z.
Ctrl + F4 , Ctrl + W, Alt + F4: Đóng lại văn bản.
* Chọn Đoạn Văn Bản Hoặc Một Đối Tượng Nào Đó.
Shift + –>: Di chuyển con trỏ chuột đến kí tự phía sau.
Shift + <–: Di chuyển con trỏ chuột đến kí tự phía trƣớc.
Ctrl + Shift + –>: Di chuyển con trỏ chuột đến một từ đằng sau.
Ctrl + Shift + <–: Di chuyển con trỏ chuột đến một từ đằng trƣớc.
Shift + (mũi tên hƣớng lên): Di chuyển con trỏ chuột đến hàng trên
Shift + (mủi tên hƣớng xuống): Di chuyển con trỏ chuột xuống hàng dƣới.
Ctrl + A: Chọn toàn bộ văn bản.
Ctrl + Phím mũi tên bất kì : Di chuyển qua lại giữa các kí tự.
Ctrl + Home: Di chuyển chuột về đầu đoạn văn bản
Ctrl + End: Di chuyển con trỏ chuột về vị trí cuối cùng trong văn bản
Ctrl + Shift + Home: Di chuyển chuột từ vị trí hiện tại đến đầu văn bản.
Ctrl + Shift + End: Di chuyển chuột từ vị trí hiện tại đến cuối văn bản.
* Định dạng văn bản
* Căn lề đoạn văn bản
Ctrl + E: Căn chỉnh đoạn văn bản đang chọn tại vị trí trung tâm.
Ctrl + J: Căn chỉnh đều cho văn bản.
Ctrl + L: Căn trái cho văn bản.
Ctrl + R: Căn phải cho văn bản.
Ctrl + M: Lùi đầu dòng đoạn văn bản.
Ctrl + Shift + M: Xóa định dạng Ctrl + M
Ctrl + T: Lùi đoạn văn bản 2 dòng trở đi.
Ctrl + Shift + T: Xóa định dạng Ctrl + T.
Ctrl + Q: Xóa định dạng canh lề đoạn văn bản
* Tạo số mũ
Ctrl + Shift + =: Tạo số mũ, ví dụ H2
Ctrl + =: Tạo số mũ ở dƣới (thường dùng cho các kí hiệu hóa học), ví dụ H2O
* Làm việc trên các bảng biểu
Tab: Di chuyển và chọn nội dung của ô bảng biểu kế tiếp hoặc tạo một dòng mới nếu đang ở ô cuối cùng trong bảng.
Shift + Tab: Di chuyển con trỏ chuột tới nội dung của ô liền kề.
Shift + các phím mũi tên: Chọn nội dung của ô liền kề ngay vị trí đang chọn.
Ctrl + Shift + F8 + Các phím mũi tên: Mở rộng vùng chọn theo từng ô bảng biểu.
Shift + F8: Thu nhỏ kích thước vùng chọn theo từng ô.
Ctrl + 5 (khi đèn Num Lock tắt): Chọn nội dung của toàn bộ ô bảng biểu.
Alt + Home: Về ô đầu tiên của bảng biểu
Alt + End: Về ô cuối cùng của dòng hiện tại.
Alt + Page up: Trở lại ô bảng biểu đầu tiên của cột.
Alt + Page down: Trở lại ô bảng biểu cuối cùng của cột.
Mũi tên lên: Di chuyển con trỏ chuột lên trên một dòng
Mũi tên xuống: Di chuyển con trỏ chuột xuống dƣới một dòng.
Nhập văn bản:
- Gõ tiếng Việt theo kiểu VNI: Dùng dãy số trên vùng phím dữ liệu để đặt dấu tiếng Việt- Số1: dấu sắc - Số 5: dấu nặng
- Số 2: dấu huyền - Số 6: dấu ^ (â)
- Số 3: dấu hỏi - Số 7: dấu , (ƣ)
- Số 4: dấu ngã
- Số 9: dấu – (đ)
- Gõ tiếng Việt theo kiểu Telex aa = â
ee = ê oo = ô aw = ă w = ƣ ow = ơ
- Số 8: dấu (ă)
Dấu sắc = s
Dấu huyền = f
Dấu hỏi = r
Dấu ngã = x
Dấu nặng = j
- Nguyên tắc nhập văn bản
Trình tự thông thường khi nhập văn bản:
+ Bước 1: Khởi động Word.
+ Bước 2: nhập thô văn bản, lưu ý chọn font chữ, bảng mã và kiểu gõ tiếng việt.
+ Bước 3: Định dạng văn bản.
+ Bước 4: Trang trí văn bản
Chọn văn bản
Chọn bằng Phím:Bấm: Shift + hoặc : chọn 1 ký tự ( bên trái hoặc bên phải)
Shift + End : chọn từ điểm chèn đến cuối dòng
Shift + Home: chọn từ vị trí điểm chèn đến đầu dòng
Shift + Page Up: chọn từ vị trí điểm chèn lên một trang màn hình
Shift + Page Down: chọn từ vị trí điểm chèn xuông một trang màn hình
Ctrl + A: Chọn toàn bộ tài liệu
Chọn bằng Mouse:
- Nhắp đúp vào một từ để chọn từ đó.
- Drag mouse qua các đoạn văn bản để chọn hoắc nhắp vào một đầu của khối muốn chọn, bấm giữ phím Shift và nhắp chuột ở đầu còn lại
Bỏ chọn:
- Nhắp mouse tại điểm bất kỳ trong tài liệu hay bấm bất kỳ phím mũi tên nào đó.
3. Lưu văn bản
 - Cách 1: Sử dụng tổ hợp phím Ctrl + S, hoặc Click chuột vào biểu tượng
- Cách 1: Sử dụng tổ hợp phím Ctrl + S, hoặc Click chuột vào biểu tượngtrên thanh
Ribbon.
- Cách 2: Vào file/ chọn Save hoặc Save as…. xuất hiện hội hội thoại Save as
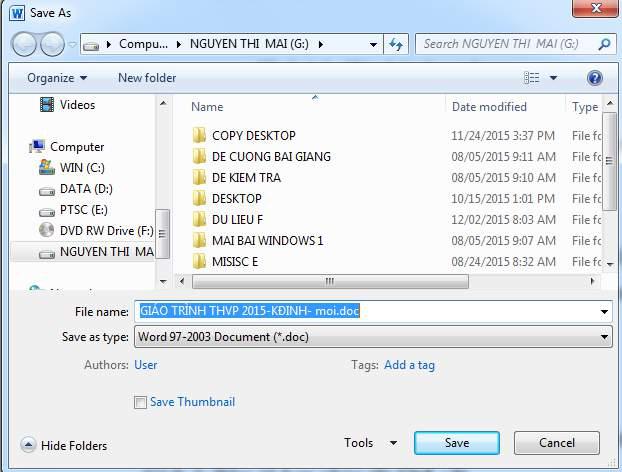 |
| Hộp hội thoại Save Trong khung Save As chọn |
+ Save in, chọn nơi cần lưu tập tin ( ổ đĩa, thư mục chứa tập tin )
+ File name: đặt tên cho tập tin cần lưu.
+ Save as type : Kiểu định dạng tài liệu.
+ Sau cùng nhắp nút Save hoặc nhấn Enter để lưu lại nội dung văn bản.
Lưu ý: Trong khi nhập văn bản nhớ thường xuyên lưu văn bản để đề phòng mất điện hoặc các sự cố khác.
Mở mới trang văn bản
- Cách 1: Nhắp vào nút New trên thanh công cụ- Cách 2: Dùng lệnh file/New/ chọn Blank document / chọn Create.
- Cách 3: Bấm tổ hợp phím tắt Ctrl +N
Mở văn bản đã có
Mở tài liệu có sẵn trên đĩa:- Cách 1: Nhắp vào nút Open trên thanh công cụ
- Cách 2: Dùng lệnh file / Open
- Cách 3: Bấm tổ hợp phím tắt Ctrl +O
Sau khi làm một trong cách trên, sẽ xuất hiện hộp hội thoại Open
 |
| Hộp hội thoại open |
Chọn tập tin muốn mở, sau đó nhắp vào nút Open hoặc nhấn Enter.
Đóng văn bản
- Cách 1: Nhắp vào nút Close của cửa sổ tập tin.- Cách 2: Dùng lệnh file/exit
In ấn
Định dạng trang in
- Để định dạng trang, dùng lệnh Page Layout/Page Setup, xuất hiện khung đối thoại Page Setup.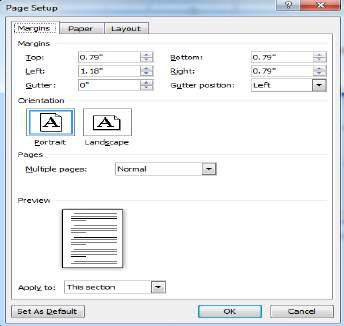 |
| tinhoccoban.net - Hộp hội thoại Margins |
Trong Tab Margin:
- Top: Ấn định lề trên, tức là khoảng cách từ mép trên của tờ giấy đến dòng đầu tiên của văn bản.
- Bottom: Ấn định lề dƣới.
- Left: Ấn định lề trái.
- Right: Ấn định lề phải.
- Gutter Position: Phần dùng làm gáy sách.
- Trong khung Orientation: nếu chọn Portrait là in theo hƣớng giấy để đứng còn chọn Landscape thì in theo hƣớng giấy nằm ngang.
- Multiple Pages:
Normal: bình thường.
Mirror margin: định dang trang chẵn, lẻ.
2 paper per sheet: 2 trang trên một khổ giấy đã chọn.
- Apply to:
Whole Document: Định dạng cho cả tài liệu.
This point forward: Định dạng như trên từ vị trí điểm chèn trở về đầu tài liệu
Trong Tab Paper:
 |
| Hộp hội thoại Paper |
- Chọn khổ giấy muốn dùng trong khung Paper Size. TRƯỜNG hợp muốn dùng một tờ giấy để in mà kích thước không có trong hộp này thì khai báo kích thước giấy in trong hai hộp Width ( độ rộng) và Height (độ cao)
Trong Tab Layout:
 |
| Hộp hội thoại Layout |
- Header and Footer:
+ Defferent odd and even: Tiêu đề đầu trang của trang chẵn và trang lẻ khác nhau.
+Defferent Fisrt page: Tiêu đề đầu trang của trang đầu và các trang sau khác nhau.
- From edge
+ Header: Khoảng cách từ mép giấy tới vùng dùng làm tiêu đề đầu trang( thường nhỏ hơn mục Top).
+ Footer: Khoảng cách từ mép giấy tới vùng dùng làm tiêu đề cuối trang( thường nhỏ hơn mục Bottom)
Đánh số trang:
Dùng lệnh Insert/Page number, chọn: |
| Hộp hội thoại Page Number |
+ Top of Page: Chèn số trang ở lề trên văn bản.
+ Bottom of Page: Chèn số trang ở lề dƣới văn bản
+ Page Margin: Chèn số trang ở lề trái, phải văn bản.
+ Curent Position: Một số kiểu chèn số trang có sẵn.
- Nhắp chọn Format Page Number, xuất hiện tiếp hộp đối thoại Page number Format:
 |
| Hộp hội thoại Page Number Format |
+ Chọn dạng thức số hiện trên trang in (VD: 1,2,3… hay I,II,III…) trong khung
Number Format
+ Trong khung Page Numbering: Chọn Continue from Previous Section là số trang trong Section hiện tại được đánh số tiếp theo từ số trang của Section trƣớc (nếu có). Chọn Start at nếu muốn đánh số trang mà không bắt đầu từ 1(nhắp chọn nút Start at và gõ vào nút mũi tên tăng giảm để ấn định số trang bắt đầu) .
Tạo tiêu đề đầu trang, cuối trang
- Vào menu Insert, chọn lệnh Header hoặc Footer, điểm chèn sẽ xuất hiện trong khung Header hoặc Footer để nhập nội dung cho dòng tiêu đề, kèm theo sẽ xuất hiện Thanh công cụ Header & Footer Tools/Design . |
| Tạo tiêu đề đầu trang, cuối trang. |
+ Footer: Tạo tiêu đề cuối trang
+ Insert page number: Chèn số trang.
+ Format page number: Định dạng trang
+ Date &Time: Chèn ngày giờ hệ thống
+ Page setup: Định dạng trang
+ Show Document Text: Hiện văn bản
+ Show previous: Hiển thị trang trƣớc
+ Show next: Hiển thị trang tiếp theo.
In ấn
- Dùng lệnh File/Print ( hoặc bấm tổ hợp phím Ctrl + P, hoặc nhắp vào biểu tượng chiếcmáy in trên thanh công cụ Ribbon), xuất hiện khung đối thoại Print:
 |
| Khung đối thoại Print |
- Trong khung Copies: nhập vào số lượng bản in.
- Trong khung Printer: Chọn máy in
- Trong khung Print All Pages: Chọn những trang sẽ in hoặc chọn in thuộc tính văn bản
+ Print All Pages: in toàn bộ tài liệu
+ Print Curent page: chỉ in trang hiện tại (trang đang chứa điểm chèn)
+ Print Selection : chỉ in đoạn văn bản đã chọn trong tài liệu.
+ Only print odd pages: chỉ in những trang lẻ
+ Only print even pages: chỉ in những trang chẵn
- Trong khung Pages: gõ vào số của các trang muốn in, các số cách nhau bởi dấu "," hoặc gõ phạm vi các trang muốn in (trang đầu và trang cuối của phạm vi cách nhau bởi dấu " -").
- Trong khung Print one sided: Chọn in một hoặc hai mặt, tính năng này có thể không có ở một số dòng máy in
- Trong khung collated: Lựa chọn sắp xếp bản in (ví dụ trang 1,2,3;1,2,3…) hoặc không sắp xếp (ví dụ trang 1,1;2,2;…)
- Trong khung Portrait Orientation: Chọn hƣớng in theo chiều dọc hoặc phương ngang của giấy
- Trong khung A4: Chọn cỡ giấy
- Trong khung Custum Margins: Canh lề trang in
- Trong khung 1 Page Per Sheet : Chọn số lượng trang in trên một mặt giấy.
Sau khi đã lựa chọn các thông số vừa ý thì nhắp vào nút Print để in tài liệu đã chọn in. Bài tập: Hãy tạo một thư mục, soạn thảo thư mời sau trên khổ giấy A4, định dạng lề trên 2cm
, dƣới 2cm , trái 2 cm , phải 2 cm , phông chữ Times New Roman và lưu văn bản sau với tên baitap1.doc.
BỘ GIÁO DỤC & ĐÀO TẠO CỘNG HOÀ XÃ HỘI CHỦ NGHĨA VIỆT NAM
TRƯỜNG ĐẠI HỌC ABC Độc Lập – Tự Do – Hạnh Phúc
GIẤY BÁO KẾT QUẢ THI TUYỂN TRƯỜNG đại học ABC trân trọng thông báo: Thí sinh :
1. Mã SV :
2. Địa chỉ:
3. Sinh năm :
4. Trong kỳ thi tuyển vào Trường ĐH ABC khoá 2018 - 2019, đã đạt điểm:
5. Kết quả:
Hà nội, ngày 20 tháng 8 năm 2018
Câu hỏi, bài tập:
Hãy soạn thảo một văn bản khoảng 5 trang giới thiệu về đất nước Việt Nam, trên khổ giấy A4, định dạng lề trên 2cm, dƣới 2cm, trái 2 cm, phải 2 cm, phông chữ Times New Roman và lưu văn bản sau với tên Datnuoc.doc.Bài tiếp theo: BÀI 5 ĐỊNH DẠNG VĂN BẢN


