Mục lục seri các bài viết hướng dẫn tự học tin học văn phòng đầy đủ
BÀI 1. GIỚI THIỆU PHẦN CỨNG, PHẦN MỀM CỦA MÁY TÍNH
BÀI 2 GIỚI THIỆU HỆ ĐIỀU HÀNH, CONTROL PANEL
BÀI 3 LÀM VIỆC TRÊN THƯ MỤC VÀ TẬP TIN
BÀI 4 GIỚI THIỆU VỀ MICROSOFT WORD
BÀI 5 ĐỊNH DẠNG VĂN BẢN
BÀI 6 CHÈN CÁC ĐỐI TƯỢNG VÀO VĂN BẢN
BÀI 7 XỬ LÝ BẢNG BIỂU VÀ CÁC TIỆN ÍCH
BÀI 8 GIỚI THIỆU VỀ EXCEL
BÀI 9 SỬ DỤNG HÀM XỬ LÝ DỮ LIỆU DẠNG SỐ VÀ CHUỖI
BÀI 10 SỬ DỤNG HÀM DỮ LIỆU THỜI GIAN, NGÀY THÁNG
BÀI 11 SỬ DỤNG HÀM DỮ LIỆU THỐNG KÊ VÀ THỐNG KÊ CÓ ĐIỀU KIỆN
BÀI 12 SỬ DỤNG HÀM DỮ LIỆU LOGIC
BÀI 13 SỬ DỤNG HÀM TÌM KIẾM
BÀI 14 SỬ DỤNG HÀM SẮP XẾP , TRÍCH LỌC VÀ VẼ ĐỒ THỊ
BÀI 15 GIỚI THIỆU TỔNG QUAN POWER POINT
BÀI 16 TẠO HIỆU ỨNG VÀ TRÌNH DIỄN
BÀI 17 KHỞI ĐẦU VỚI ACCESS
BÀI 18 TẠO TRUY VẤN DỮ LIỆU
BÀI 19. THIẾT KẾ FORM TRONG ACCESS
BÀI 20. TẠO LẬP BÁOCÁO DỮ LIỆU
BÀI 2 GIỚI THIỆU HỆ ĐIỀU HÀNH, CONTROL PANEL
BÀI 3 LÀM VIỆC TRÊN THƯ MỤC VÀ TẬP TIN
BÀI 4 GIỚI THIỆU VỀ MICROSOFT WORD
BÀI 5 ĐỊNH DẠNG VĂN BẢN
BÀI 6 CHÈN CÁC ĐỐI TƯỢNG VÀO VĂN BẢN
BÀI 7 XỬ LÝ BẢNG BIỂU VÀ CÁC TIỆN ÍCH
BÀI 8 GIỚI THIỆU VỀ EXCEL
BÀI 9 SỬ DỤNG HÀM XỬ LÝ DỮ LIỆU DẠNG SỐ VÀ CHUỖI
BÀI 10 SỬ DỤNG HÀM DỮ LIỆU THỜI GIAN, NGÀY THÁNG
BÀI 11 SỬ DỤNG HÀM DỮ LIỆU THỐNG KÊ VÀ THỐNG KÊ CÓ ĐIỀU KIỆN
BÀI 12 SỬ DỤNG HÀM DỮ LIỆU LOGIC
BÀI 13 SỬ DỤNG HÀM TÌM KIẾM
BÀI 14 SỬ DỤNG HÀM SẮP XẾP , TRÍCH LỌC VÀ VẼ ĐỒ THỊ
BÀI 15 GIỚI THIỆU TỔNG QUAN POWER POINT
BÀI 16 TẠO HIỆU ỨNG VÀ TRÌNH DIỄN
BÀI 17 KHỞI ĐẦU VỚI ACCESS
BÀI 18 TẠO TRUY VẤN DỮ LIỆU
BÀI 19. THIẾT KẾ FORM TRONG ACCESS
BÀI 20. TẠO LẬP BÁOCÁO DỮ LIỆU
Bài trước: BÀI 7 XỬ LÝ BẢNG BIỂU VÀ CÁC TIỆN ÍCH
GIỚI THIỆU VỀ EXCEL
Giới thiệu:Excel là một ứng dụng của Microssoft office giúp tạo ra các bảng tính, cùng với những tính năng, công cụ, công thức giúp cho việc tính toán dữ liệu nhanh, chính xác. Bảng tính sử dụng tối đa là 256 cột, 65.536 dòng, và 255 sheet. Trong bài học này, chúng ta sẽ tìm hiểu một cách tổng quan về phần mềm Microsoft Excel.
Mục tiêu:
- Trình bày được khái niệm về bảng tính.
- Trình bày được cách nhập dữ liệu của bảng tính.
- Định nghĩa được địa chỉ ô, chức năng Autofill
- Thực hiện được các thao tác cơ bản trên bảng tính: sao chép, di chuyển ô, vùng, kẻ khung bảng tính, đặt tên bảng tính, định dạng dữ liệu trong ô
-Thực hiện được các thao tác định dạng kiểu dữ liệu
- Thực hiện được các thao tác để in ấn tài liệu trong Excel.
- Rèn luyện tính cẩn thận, kiên trì, sáng tạo.
- Bảo đảm an toàn và vệ sinh cho người và thiết bị trong phòng máy.
Giới thiệu
Cách khởi động Excel :
- Cách 1: Nhắp vào nút Start/Programs/Microsoft Office/Microsoft Excel .- Cách 2: Nhắp chọn biểu tượng Excel trên màn hình Win.
Màn hình của Excel.
 |
| Màn hình làm việc Microsoft Excel |
+ Cửa sổ bảng tính: bảng tính hay còn gọi là Worksheet là một bảng chứa số liệu gồm nhiều dòng (rows), và nhiều cột(columns).
+ Cột (Column): Là tập hợp các ô trong bảng tính, tính theo chiều dọc, được gán tên theo thứ tự chữ cái A,B,C …
+ Hàng (Row): Là tập hợp các ô trong bảng tính, tính theo chiều ngang, được gán tên theo thứ tự 1,2,3,…
+ Ô (Cell): Là giao điểm của mỗi cột và dòng. Mỗi ô có một địa chỉ gồm tên cột và số dòng. Tại mỗi thời điểm có một ô đang làm việc được gọi là ô hiện hành.
Cách thoát khỏi Excel:
- Cách 1: Nhắp vào nút Close (X)- Cách 2: Dùng lệnh Office Button/Exit
- Cách 3: Bấm tổ hợp phím tắt Alt +F4
- Chú ý: Nếu khi thoát khỏi Excel mà tài liệu còn đang mở (hay soạn thảo) và chƣa lưu thì Excel sẽ thông báo:
+ Chọn Yes: Lưu tài liệu
+ Chọn No: Không lưu
+ Chọn Cancel: Không thoát
Làm việc với bảng tính
Nhập dữ liệu trong Excel:
Các loại dữ liệu: Dữ liệu dạng chuỗi:
Là dữ liệu có dạng chuỗi ký tự, VD: “ kết quả học tập”. Nếu muốn nhập dữ liệu là chuỗi dƣới dạng các ký tự số như “1234”, trước tiên phải gõ dấu nháy đơn („) sau đó mới gõ ký tự số.
Dữ liệu dạng số:
Là những ký tự từ 0 đến 9, nếu nhập số âm thì gõ thêm dấu – đằng trước hay gõ số đó trong dấu ().
Định dạng dữ liệu trong bảng tính:
Soạn thảo trong bảng
- Đặt điểm chèn trong ô muốn nhấp văn bản và nhập nội dung cho ô đó.
- Chiều rộng của ô quyết định lề của đọan văn trong ô, văn bản sẽ tự xuống dòng khi đụng lề phải của ô.
- Khi muốn chhuyển sang ô khác, nhắp chuột vào ô cần chuyểntới hoặc dùng phím mũi tên để di chuyển.
- Muốn thêm một hàng mới, đặt điểm chèn tại ô cuối cùng của bảng vànhấn phím Tab.
Thao tác cơ bản trong ô (cell):
- Khi nhập dữ liệu tại ô nào, cần phải di chuyển đến ô đó. Di chuyển trỏ ô bằng phím mũi tên () hoặc nhấp trỏ chuột vào vị trí ô đó và nhập dữ liệu, khi cần chỉnh sửa dữ liệu, đưa trỏ ô cần chỉnh sửa và nhấn phím F2 hoặc nhắp chuột vào trong ô,
- Điều chỉnh độ rộng cột (hàng): Đƣa trỏ chuột vào vị trí giao điểm giữa hai cột (hàng), trỏ chuột trở thành mũi tên hai đầu (), di chuyển chuột để nới rộng hoặc thu hẹp cột (hàng).
- Khi cần chọn ô, khối ô, hoặc toàn bộ bảng tính, đặt trỏ tại vị trí đầu tiên, sau đó di chuyển chuột hoặc bấm tổ hợp phím Shift + Phím mũi tên.
Xử lý dữ liệu trong excel
Sao chép, di chuyển ô, vùng: Sao chép:
- Bước 1: Chọn ô, vùng cần sao chép.
- Bước 2: Vào menu Edit/Copy hoặc nhấn Ctrl +C
- Bước 3: Đặt trỏ ô tại vị trí cần sao chép tới, nhấm Enter hoặc Ctrl +V.
Di chuyển:
- Bước 1: Chọn ô, vùng cần di chuyển.
- Bước 2: Vào menu Edit/Cut hoặc nhấn Ctrl + X
- Bước 3: Đặt trỏ ô tại vị trí cần di chuyển tới, nhấm Enter hoặc Ctrl +V.
Chèn thêm ô, cột, dòng Sheet:
- Bước 1: Để trỏ chuột tại vị trí cần thêm ô, dòng, cột.
- Bước 2: Vào menu Home/Insert, chọn lệnh:
+ Cell: chèn thêm ô.
+ Rows: Chèn thêm hàng.
+ Columns: Chèn thêm cột.
+ WorhSheet: Chèn thêm bảng tính.
Xóa ô, cột, dòng:
- Bước 1: Chọn ô, cột, hàng, cần xóa.
- Bước 2: Vào menu Home, chọn lệnh Delete, hoặc nhắp nút phải chuột vào ô, cột, hàng cần xóa, chọn lệnh Delete trên menu, sẽ xuất hiện hộp hội thoại Delete, chọn:
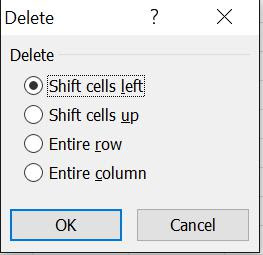 |
| Hộp hội thoại Delete cells |
Shift cell up: Xóa ô, và đẩy ô bên dƣới lên trên.
Entire row: Xóa hàng.
Entire column: Xóa cột.
Kẻ khung bảng tính:
- Bước 1: Chọn vùng bảng tính cần kẻ khung.
- Bước 2: Vào menu Home/Format, chọn lệnh Format Cell, chọn Tab Border.
 |
| Hộp hội thoại Format cells |
+ Outline: kẻ xung quanh.
+ Inside: Kẻ khung lƣới bên trong.
+ Color: Chọn màu cho đường kẻ.
+ Style: các loại đường kẻ khung.
+ Các nút lệnh chọn để kẻ đường, khi kẻ đường nào, chọn nút lệnh có vị trí
phù hợp.
Đặt tên cho bảng tính:
Nhắp nút phải chuột vào vị trí tên Sheet, chọn lệnh Rename và gõ lại tên cho Sheet.
Định dạng dữ liệu trong ô:
- Bước 1: Chọn vùng bảng tính cần định dạng.
- Bước 2: Vào menu Home/Format, chọn lệnh Format Cell, chọn Tab Alignment.
 |
| Hộp hội thoại Format cells |
+ Shink to fit: Thu nhỏ dữ liệu cho vừa đủ ô.
+ Merge cell: Ghép nhiều ô thành một ô.
+ Horizontal: Định dạng dữ liệu trong ô theo chiều ngang.
+ General: Trả về vị trí mặc nhiên.
+ Center Across Selection: Canh dữ liệu vào giữa khối cột.
+ Vertical: Cho phép xác định vị trí dữ liệu theo chiều đứng.
+ Orientation: Xác định góc quay dữ liệu.
Định dạng kiểu dữ liệu:
- Bước 1: Chọn vùng bảng tính cần định dạng.
- Bước 2: Vào menu Home/Format, chọn lệnh Format Cell, chọn Tab Number.
 |
| Hộp hội thoại Format cells |
+ Number: Định dạng kiểu số.
+ Curency: Định dạng kiểu tiền tệ.
+ Date: Định dạng ngày
+ Time: Định dạng giờ
+ Percentage: Định dạng kiểu %.
+ Fraction: Định dạng kiểu thập phân
+ Scientific: Định dạng số theo kiểu khoa học.
+ Text: Định dạng kiểu chuỗi.
+ Special:Định dạng theo một kiểu đặc biệt.
+ Custom: Định dạng kiểu người dùng
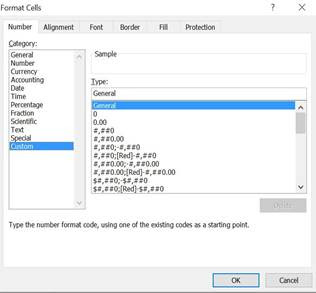 |
| Hộp hội thoại Format cells |
Ký hiệu #:
- Tượng trƣng cho vị trí xuất hiện của ký số. - Không hiển thị các số 0 vô nghĩa.
- Giá trị số sẽ được làm tròn phần lẻ tùy thuộc số ký tự # nằm ở phần lẻ của code trong khung
Type.
Ký hiệu 0:
- Tượng trƣng cho vị trí xuất hiện của ký số. - Hiển thị các số 0 vô nghĩa.
- Giá trị số sẽ được làm tròn phần lẻ tùy thuộc số ký tự 0 nằm ở phần lẻ của code trong khung
Type.
- VD1: Nếu chọn trong khung Type, code là: 00 thì khi nhập số 09 sẽ hiển thị 09 Nhưng với code là ## thì hiển thị là 9 ( bởi số 0 trước số 9 là vô nghĩa).
- VD2: Nếu chọn code là: #,###.00 thì nhập 1234.75 sẽ hiển thị 1234.75 Nếu chọn Code là:#,###.## thì cũng hiển thị 1234.75
Nhưng nếu code là: #,###.# thì sẽ hiển thị 1234.8 (làm tròn số) Nếu vẫn với code trên mà nhập 1234.74 thì sẽ hiển thị 1234.7.
Lưu ý: Khi số được làm tròn trong ô nên hiểu là chỉ làm tròn về mặt hình thức hiện ra, còn giá trị số trong ô không hề thay đổi.
Ký hiệu %: Giá trị hiển thị được nhân với 100 và kèm theo ký hiệu %. VD: Code là: 0.00%, nếu nhập số 0.15 sẽ hiển thị là 15%
Ký hiệu “Text”: Hiển thị thêm nhóm ký tự đặt trong dấu “ ” đi sau code VD: code là #.### “USD”, thi khi nhập số 1200 sẽ hiển thị là 1.200 USD.
Ký hiệu [color]: Hiển thị nội dung trong ô với màu chỉ định color
Color có các giá trị sau: red: đỏ, white:trắng, green: xanh lá cây, blue: xanh dƣơng, magenta: tím, yellow: vàng, cyan: gần giống xanh da trời. Hoặc có thể dùng [color#] với # là giá trị từ 1 đến 56.
- VD: Code là [red]#.### (hoặc codelà[color3]#.###) thì khi nhập số 1234 thì sẽ hiển thị
1.234 có màu đỏ
Ký hiệu [condition value]: thiết lập điều kiện định dạng số , thường dùng chung với màu chỉ định [color][condition value]<code> hoặc [condition value][color]<code>. Nếu có nhiều điều kiện và mẫu định dạng thì các phát biểu cách nhau bởi dấu ; .
- VD: Muốn định dạng số theo yên cầu sau:
+ Nếu số nhập vào lớn hơn 400: hiện ra với màu đỏ.
+ Nếu số nhập vào nhỏ hơn 400: hiện ra với màu xanh dƣơng.
+ Nếu số nhập vào bằng 400: hiện ra với màu vàng.
+ Khi nhập dữ liệu kiểu ngày tháng, muốn cho hiển thị theo kiểu ngày/tháng/năm, trong khung Type gõ DD/MM/YYYY.
Địa chỉ ô:
Địa chỉ trong Excel gồm:- Địa chỉ tương đối: là địa chỉ sẽ thay đổi khi ta sao chép công thức đến vị trí mới. VD: B4, A12 ….
- Địa chỉ tuyệt đối: là địa chỉ không thay đổi khi ta sao chép công thức đến vị trí mới. VD: $B$4, $A$12, ….
- Địa chỉ hỗn hợp: Là kết hợp của hai loại địa chỉ trên. VD: B$4, $A12, ….
Chức năng Auto fill:
Là một chức năng sao chép đặc biệt được sử dụng rất nhiều trong Excel dùng để sao chép công thức, tạo seri số thứ tự, seri ngày tháng năm ….Khi tạo seri số thứ tự , seri ngày tháng năm: Chọn ô đầu tiên, nhập dữ liệu vào, nhập tiếp dữ liệu vào ô tiếp theo liền kề, chọn hai ô đã nhập đó, đƣa trỏ chuột xuống góc dƣới bên phải ô thứ hai, trỏ chuột thành dấu cộng (+) màu đen nhỏ, kéo chuột để tạo thành seri.
Khi sao chép công thức: Đƣa trỏ chuột xuống góc dƣới bên phải ô chứa công thức cần sao chép trỏ chuột thành dấu cộng (+) màu đen nhỏ, kéo chuột để tạo thành seri.
Ví dụ:
In ấn
Định dạng trang in
- Vào menu Home, chọn lệnh Page Setup.Các thành phần trong hộp hội thọai Page Setup:
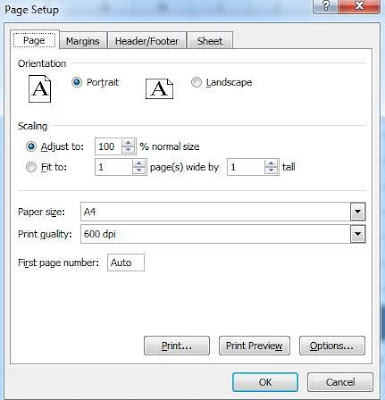 |
| Hộp hội thoại Page Setup |
+ Orientation: Chọn hướng in
Portrait: In theo hướng giấy đứng
Lanscape:In theo hướng giấy ngang
+ Scaling:
Adjust to: Cho đặt tỷ lệ in từ 10% đến 400% so với kích thước that
Fit to: Tự nén theo chiều rộng hay chiều cao sao cho vừa với số trang định trước.
+ Paper size: Chọn khổ giấy in.
+ Print Quality: Chọn độ phân giải khi in, độ phân giải càng cao thì bản in càng đẹp và in càng chậm.
+ First page number: Đặt trang bắt đầu in, mặc nhiên sẽ in tất cả các trang trong vùng khai báo, nhập vào số nguyên chỉ trang bắt đầu.
+ Nút lệnh Print sẽ mở hộp hội thọai Print.
+ Nút lệnh Print Preview: cho xem trước bản in trên màn hình.
+ Nút lệnh Option: Đặt các thông số cho máy in hiện hành như: Độ phân giải ( Revolution), kích thước giấy ( Paper size)…
Trong Tab Margin: Định lề trang in.
 |
| Hộp hội thoại Page Setup |
+ Top: An định lề trên, tức là khoảng cách từ mép trên của tờ giấy đến dòng đầu tiên của văn bản.
+ Bottom: An định lề dƣới.
+ Left: An định lề trái.
+ Right: An định lề phải.
+ Center on page:
Hoziontally: Canh dữ liệu giữa trang in theo chiều ngang.
Vertically: Canh dữ liệu giữa trang in theo chiều dọc.
+ Nút lệnh Preview: cho xem diện mạo trang in theo thông số đã định.
Trong Tab Header/Footer: Tạo tiêu đề đầu trang và cuối trang.
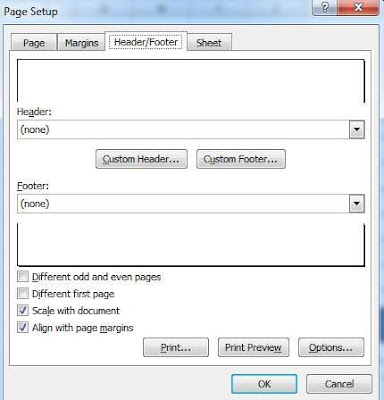 |
| Hộp hội thoại Page Setup |
- Muốn tạo tiêu đề đầu trang ( Header) hay cuối trang (Footer) theo ý muốn, chọn Custom Header, Custom Footer:
 |
| Hộp hội thoại Header |
Nội dung của Header/ Footer có thể là chuỗi ký tự hay các code.
Nhắp vào các nút để chèn các code vào Header/ Footer
Mở hộp thọai font, cho phép thay đổi font trước hay sau khi nhập nội dung Header/
Footer.
Chèn số trang vào bảng tính.
Chèn tổng số trang của Workbook vào bảng tính
Chèn ngày hiện tại của hệ thống vào bảng tính
Chèn giờ hiện tại của hệ thống vào bảng tính.
Chèn tên của tập tin chứa bảng tính muốn in.
Chèn tên của bảng tính.
Nhắp OK để hòan tất
Trong Tab Sheet
+ Print area: Khai báo vùng in ( có thể nhập địa chỉ hoặc rê chuột trên phạm vi để chọn).
+ Print title:
Row to Repeat at top: Cho khai báo các dòng liên tiếp để in ở mỗi đầu trang.
Column to Repeat at Left: Cho khai báo các cột liên tiếp để in bên trái mỗi trang.
+ Print:
Gridline: In hoặc không in lƣới phân cách các ô.
Black and White: Chỉ in hai màu đen trắng.
Notes: In ghi chú của ô ở trang bổ sung.
Row and Column Heading: In luôn chỉ số dòng và tên cột của Sheet.
Draft Quality: In thô ( in nháp, tốc độ nhanh).
+ Page Oder: Xác định thou tự in khi vùng in vượt quá khổ in của trang giấy.
Down and over: In từ trên xuống dƣới, hết rồi mới in sang phải.
Across and over: In theo chiều từ trái sang phải, rồi mới xuống trang tiếp theo.
In ấn:
- Vào nút lệnh Home, chọn lênh Print Các thành phần của hộp hội thọai Print: |
| Hộp hội thoại Print |
Name: chọn tên máy in dùng để in.
+ Print range: Xác định các trang được in
All: In tất cả các trang trong Sheet hay vùng được chọn.
Page: Chọn các trang cần in
From: Từ trang to: đến trang
+ Copies:
Number of copies: Nhập vào số lượng bản in.
+ Print what:
Selection: Chỉ in các ô trong vùng đã chọn của Sheet hiện hành.
Selected sheet(s): In các ô trong vùng đã chọn trong các sheet được chọn, các vùng trên các sheet khác nhau sẽ được in trên các trang khác nhau.
Entire Workbook: In tòan bộ những Sheet có chứa dữ liệu trong Workbook , mỗi Sheet sẽ in trên những trang riêng
Bài tập: Nhập và trang trí bảng tính kết quả học tập sau
 |
| Kết quả hoc tập |
Câu hỏi, bài tập:
Nhập và trang trí bảng tính lương sau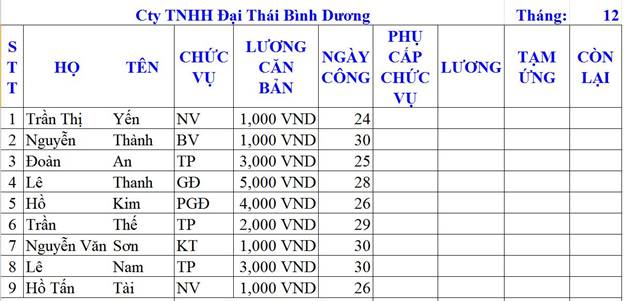 |
| Bảng tính lương |
- Thực hiện được các thao tác cơ bản trên bảng tính: kẻ khung bảng tính, đặt tên bảng tính, định dạng dữ liệu trong ô
- Thực hiện được các thao tác định dạng kiểu dữ liệu
- Thực hiện được các thao tác để in ấn tài liệu trong Excel.
Bài tiếp theo: BÀI 9 SỬ DỤNG HÀM XỬ LÝ DỮ LIỆU DẠNG SỐ VÀ CHUỖI

