Mục lục seri các bài viết hướng dẫn tự học tin học văn phòng đầy đủ
BÀI 1. GIỚI THIỆU PHẦN CỨNG, PHẦN MỀM CỦA MÁY TÍNH
BÀI 2 GIỚI THIỆU HỆ ĐIỀU HÀNH, CONTROL PANEL
BÀI 3 LÀM VIỆC TRÊN THƯ MỤC VÀ TẬP TIN
BÀI 4 GIỚI THIỆU VỀ MICROSOFT WORD
BÀI 5 ĐỊNH DẠNG VĂN BẢN
BÀI 6 CHÈN CÁC ĐỐI TƯỢNG VÀO VĂN BẢN
BÀI 7 XỬ LÝ BẢNG BIỂU VÀ CÁC TIỆN ÍCH
BÀI 8 GIỚI THIỆU VỀ EXCEL
BÀI 9 SỬ DỤNG HÀM XỬ LÝ DỮ LIỆU DẠNG SỐ VÀ CHUỖI
BÀI 10 SỬ DỤNG HÀM DỮ LIỆU THỜI GIAN, NGÀY THÁNG
BÀI 11 SỬ DỤNG HÀM DỮ LIỆU THỐNG KÊ VÀ THỐNG KÊ CÓ ĐIỀU KIỆN
BÀI 12 SỬ DỤNG HÀM DỮ LIỆU LOGIC
BÀI 13 SỬ DỤNG HÀM TÌM KIẾM
BÀI 14 SỬ DỤNG HÀM SẮP XẾP , TRÍCH LỌC VÀ VẼ ĐỒ THỊ
BÀI 15 GIỚI THIỆU TỔNG QUAN POWER POINT
BÀI 16 TẠO HIỆU ỨNG VÀ TRÌNH DIỄN
BÀI 17 KHỞI ĐẦU VỚI ACCESS
BÀI 18 TẠO TRUY VẤN DỮ LIỆU
BÀI 19. THIẾT KẾ FORM TRONG ACCESS
BÀI 20. TẠO LẬP BÁOCÁO DỮ LIỆU
BÀI 2 GIỚI THIỆU HỆ ĐIỀU HÀNH, CONTROL PANEL
BÀI 3 LÀM VIỆC TRÊN THƯ MỤC VÀ TẬP TIN
BÀI 4 GIỚI THIỆU VỀ MICROSOFT WORD
BÀI 5 ĐỊNH DẠNG VĂN BẢN
BÀI 6 CHÈN CÁC ĐỐI TƯỢNG VÀO VĂN BẢN
BÀI 7 XỬ LÝ BẢNG BIỂU VÀ CÁC TIỆN ÍCH
BÀI 8 GIỚI THIỆU VỀ EXCEL
BÀI 9 SỬ DỤNG HÀM XỬ LÝ DỮ LIỆU DẠNG SỐ VÀ CHUỖI
BÀI 10 SỬ DỤNG HÀM DỮ LIỆU THỜI GIAN, NGÀY THÁNG
BÀI 11 SỬ DỤNG HÀM DỮ LIỆU THỐNG KÊ VÀ THỐNG KÊ CÓ ĐIỀU KIỆN
BÀI 12 SỬ DỤNG HÀM DỮ LIỆU LOGIC
BÀI 13 SỬ DỤNG HÀM TÌM KIẾM
BÀI 14 SỬ DỤNG HÀM SẮP XẾP , TRÍCH LỌC VÀ VẼ ĐỒ THỊ
BÀI 15 GIỚI THIỆU TỔNG QUAN POWER POINT
BÀI 16 TẠO HIỆU ỨNG VÀ TRÌNH DIỄN
BÀI 17 KHỞI ĐẦU VỚI ACCESS
BÀI 18 TẠO TRUY VẤN DỮ LIỆU
BÀI 19. THIẾT KẾ FORM TRONG ACCESS
BÀI 20. TẠO LẬP BÁOCÁO DỮ LIỆU
Bài trước: BÀI 5 ĐỊNH DẠNG VĂN BẢN
CHÈN CÁC ĐỐI TƯỢNG VÀO VĂN BẢN
Giới thiệu:
Khi thực hiện soạn thảo văn bản bằng Word, chúng ta mong muốn đƣa thêm một vài hình ảnh, ký tự đặc biệt, các công thức toán học.. vào để file văn bản thêm sinh động, cụ thể và hấp dẫn hơn, thông qua đó bạn có thể diễn đạt được những ý tƣởng của mình một cách rõ ràng. Tuy nhiên không phải ai cũng biết cách thực hiện. Trong bài này người học sẽ được giới thiệu một cách thật cụ thể về chèn các đối tượng đó vào văn bản.
Mục tiêu:
-Trình bày và tạo được văn bản dạng cột báo: Tạo cột chữ, ngắt cột chữ, tạo chữ thụt cấp.
-Trình bày và chèn được các đối tượng: Chèn được ký tự đặc biệt, WordArt, Picture, autoshape, Equation vào trong văn bản
-Sử dụng các đối tượng: ký tự đặc biệt, WordArt, Picture, Autoshape, Equation vào trong văn bản
-Rèn luyện tính cẩn thận, kiên trì, sáng tạo.
-Bảo đảm an toàn và vệ sinh cho người và thiết bị trong phòng máy.
Tạo văn bản dạng cột báo
Tạo cột chữ
- Buớc 1: Chọn phần văn bản muốn tạo cột báo- Bước 2: Nhắp chuột vào Page Layout chọn Colums trên thanh công cụ. chọn More Column. Xuất hiện hộp hội thoại
 |
| Hộp hội thoại columns |
- Bước 3: Chọn số cột muốn chia, xong nhả chuột hoặc muốn chọn nhiều hơn
Presets: các mẫu chia cột.
Number of Columns: lựa chọn số cột tùy ý.
Line Between: có đường phân cách giữa các cột.
Width and Spacing: điều chỉnh độ rộng và khỏang cách giữa các cột. (nếu chọn Equal column width thì các cột sẽ có độ rộng bằng nhau).
Apply to: phạm vi áp dụng việc chia cột.
Ngắt cột chữ:
- Bước 1: Đặt điểm chèn tại vị trí muốn ngắt cột.- Bước 2: Vào Home/ Layout, chọn lệnh Break/Column.
- Bước 3: Nhắp OK để hòan tất.
Tạo chữ thụt cấp ( Drop cap):
- Buớc 1: Chọn ký tự đầu tiên của văn bản- Bước 2: Vào Home/ Insert, chọn lệnh Drop cap/Drop cap Options.
- Bước 3: Trong hộp hội thọai Drop cap, tiến hành chọn như sau:
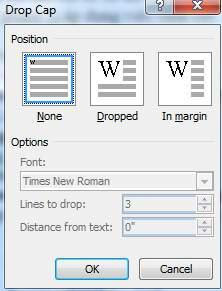 |
| Hộp hội thoại Drop Cap |
Dropped: tăng cỡ chữ và đặt ký tự trong phần văn bản.
In Margin: tăng cỡ chữ và đặt ký tự ra ngòai lề văn bản.
Font: Chọn kiểu font cho ký tự.
Line to drop: thay đổi chiều cao chữ ( tính bằng số dòng).
Distance from text: Khỏang cách đế ký tự tiếp theo của văn bản.
- Bước 4: Nhắp OK để hòan tất.
Chèn các ký tự đặc biệt vào tài liệu:
- Bước 1: Đặt điểm chèn tại vị trí muốn chèn ký tự đặc biệt- Bước 2: Vào menu Insert, chọn Symbol, xuất hiện khung hội thoại Symbol/ More Symbol xuất hiện hộp thoại
 |
| Hộp hội thoại Symboy |
- Bước 3: Chọn Font trong danh sách Font, sau đó chọn ký hiệu theo ý (nhắp chọn để xem thử ký hiệu ở kích thước lớn hơn), nếu vừa ý chọn Insert (chọn Cancel là không chèn ký hiệu), để kết thúc chọn Close.
Wordart
Tạo mới:
- Bước 1: Nhắp vào Insert/Wordart. Xuất hiện khung đối thoại Wordart |
| Hộp hội thoại Wordart |
- Bước 2: Chọn 1 mẫu và nhắp OK. Xuất hiện tiếp khung Edit Wordart Text
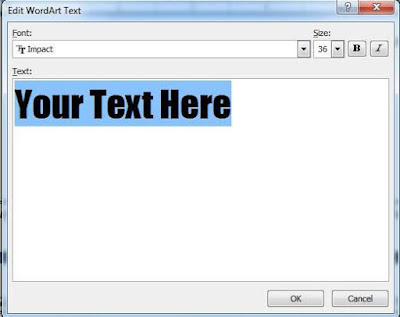 |
| Hộp hội thoại Edit Wordart Text |
- Bước 3: Nhắp mouse vào khung chứa dòng chữ Your text here, xóa dòng chữ này và gõ vào dòng chữ của mình, dòng chữ mới này sẽ thay thế dòng chữ Your text here, sau đó bôi đen dòng chữ rồi chọn các kiểu chữ trong khung Font, chọn cỡ chữ trong khung Size.
- Bước 4: Nhắp nút OK đển hòan tất.
Hiệu chỉnh:
Trước khi hiệu chỉnh phải chọn Wordart bằng cách nhắp chuột lên Wordart , khi nào thấy xuất hiện các ô vuông nhỏ ở các góc xung quanh đối tượng là được.- Thay đổi kích thước: di chuyển con chuột tới các ô vuông nhỏ xung quanh đối tượng, khi nào thấy xuất hiện mũi tên hai đấu thì kéo chuột để thay đổi kích thước.
- Di chuyển: để con trỏ con chuột vào đối tượng, khi nào thấy xuất hiện mũi tên bốn đầu thì kéo chuột để di chuyển.
- Sao chép: giữ phím Ctrl đồng thời làm như di chuyển.
- Xóa: Chọn đối tượng, nhấn phím Delete trên bàn phím.
- Muốn thay đổi nội dung của word ard nhắp
- Muốn định dạng Wordart nhắp vào wordart có những chức năng cơ bản sau:
+ Wordart Styles: mở hộp Wordart Gallery để chọn kiểu
+ Text Wrapping:chọn kiểu thể hiện của Wordart trong văn bản
+ Text Direction : chữ viết theo chiều ngang, chữ viết theo chiều đứng.
+ Aligment Text: canh biên wordart
+ Wrap Text: trình bày văn bản theo nhiều kiểu khác nhau để phù hợp với nội dung của văn bản.
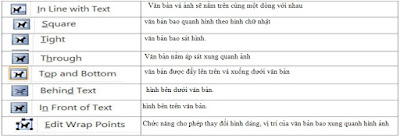 |
| Bảng chú thích của Wrap Text |
Picture:
Tạo mới:
Chèn hình ảnh từ các tập tin hình ảnh có sẵn trên đĩa:-Bước 1: Dùng lệnh Ribbon Insert/Picture hoặc Ribbon Insert/Clipart/ Go.
 |
| Hộp hội thoại Picture |
Hiệu chỉnh
Phiên bản Office 2010 hỗ trợ tính năng hiệu chỉnh hình ảnh như một chương trình xử lý ảnh chuyên nghiệp. Người dùng chỉ cần Click chuột lên hình ảnh muốn hiệu chỉnh và chọn Tab Format, hệ thống công cụ đa dạng sẽ xuất hiện trên Ribbon. |
| Tab chứa các công cụ để hiệu chỉnh hình ảnh |
Double click (nhắp đúp) vào bức ảnh muốn hiệu chỉnh, chọn lệnh Format trên menu chọn:
- Picture Style: Mở rộng và chọn hiệu ứng mong muốn
- Picture Border: Tạo màu viền khung ảnh.
- Picture Effects: Tạo hiệu ứng trực quan, cho ảnh như bóng, ánh sáng, phản chiếu hay là hiệu ứng 3D.
- Picture Layout: Chuyển đổi hình ảnh hiện tại sang dạng SmartArt.
- Remove Background: Loại bỏ hình nền.
- Corrections: Hiệu chỉnh ánh sáng cũng như độ tương phản.
- Color: Thay đổi màu của hình ảnh.
- Artistic Effects: Tạo hiệu ứng nghệ thuật phác họa cho hình ảnh.
- Compress Picture: Làm giảm độ lớn hình ảnh (nén hình ảnh).
- Change Picture: Thay đổi hình hiện tại bằng một hình khác.
- Reset Picture: Đƣa hình ảnh về trạng thái như khi mới chèn vào.
- Wrap Text: Tương tự WordArd
+ In Line with Text: Hình và chữ cùng nằm trên một hàng.
+ Square: Chữ bao quanh hình theo hình vuông.
+ Tight: Chữ bao quanh hình theo đường viền của hình.
+ Through: Chữ bao quanh xuyên suốt hình.
+ Top and Bottom: Chữ canh theo lề trên và lề dưới của hình.
+ Behind Text: Hình nằm dưới chữ tạo hình nền.
+ In Front of Text: Hình nằm trên bề mặt chữ.
+ Edit Wrap Points: Thiết lập giới hạn chữ đè lên hình.
+ More Layout Options: Mở màn hình Layout.
 |
| Tab Wrap Text |
- Rotate: Thiết lập góc xoay cho các đối tượng.
- Align: Canh lề cho đối tượng hay các đối tượng với nhau.
- Group (Ungroup): Gộp nhóm (bỏ gộp nhóm) cho các đối tượng.
- Bring Forward: Thiết lập đối tượng nằm trên đối tượng khác.
- Send Backward: Thiết lập đối tượng nằm dưới đối tượng khác.
- Selection Pane: Hiển thị các đối tượng dạng danh sách giúp dễ dàng chọn lựa và thực thi các hiệu chỉnh trên đối tượng.
Thay đổi kích thước:
- Nhắp mouse vào bức ảnh, xung quanh bức ảnh sẽ xuất hiện 8 ô vuông nhỏ (sizing handle). Dùng mouse drag tại 1 trong 8 sizing handle của bức ảnh để thay đổi kích thước.
Di chuyển bức ảnh:
- Nhắp mouse vào bức ảnh, lúc đó sẽ xuất hiện mũi tên bốn chiều giữ nút trái mouse di chuyển bức ảnh sang chỗ khác.
Sao chép:
Giữ phím Ctr đồng thời làm như di chuyển.
Xóa:
Nhắp chuột vào hình ảnh cần xóa, nhấn phím Delete trên bàn phím
Cắt – xén hình ( Crop):
+ Bước 1: Nhắp chuột vào hình cần cắt, chọn công cụ Crop trên thanh công cụ Piture.
+ Bước 2: Để con trỏ tại các góc của ảnh và kéo để cắt những đoạn hình không cần thiết.
Autoshape:
Tạo mới:
- Chọn Insert/Shapes chọn tiếp nhóm có chứa hình sẽ tạo nhắp chọn dụng cụ tương ứng với hình cần vẽ.Hiệu chỉnh:
Một số hình Autoshape có khả năng chứa văn bản, gõ văn bản vào Autoshape thực hiện như sau:- Nhắp nút phải của mouse lên Autoshape sẽ chứa Text, xuất hiện menu, chọn lệnh Add Text. - Điểm chèn xuất hiện trong Autoshape, chọn Font, gõ Text.
- Nhắp mouse bên ngoài Autoshape để kết thúc.
Equation( công thức toán học):
Tạo mới
- Bước 1: Đặt điểm chèn tại vị trí muốn chèn Equation.- Bước 2: Vào menu Insert, chọn lệnh Equation.
- Bước 3: Chọn Insert New Equation.
 |
| Tab Equation Tools |
Hiệu chỉnh
+ Nhắp đúp chuột vào công thức cần chỉnh sửaBài tập 1: Sử dụng Autoshapes, và aquation làm bài tập sau:
Bài tập 2: Hãy trình bày văn bản tạo 1 thông báo về cho thí sinh biết mình trúng tuyển trong đó có các điểm thi của các môn, tạo WordArd, chèn hình ảnh và các ký tự đặc biệt vào văn bản
Bài tiếp theo: BÀI 7 XỬ LÝ BẢNG BIỂU VÀ CÁC TIỆN ÍCH

