Mục lục seri các bài viết hướng dẫn tự học tin học văn phòng đầy đủ
BÀI 1. GIỚI THIỆU PHẦN CỨNG, PHẦN MỀM CỦA MÁY TÍNH
BÀI 2 GIỚI THIỆU HỆ ĐIỀU HÀNH, CONTROL PANEL
BÀI 3 LÀM VIỆC TRÊN THƯ MỤC VÀ TẬP TIN
BÀI 4 GIỚI THIỆU VỀ MICROSOFT WORD
BÀI 5 ĐỊNH DẠNG VĂN BẢN
BÀI 6 CHÈN CÁC ĐỐI TƯỢNG VÀO VĂN BẢN
BÀI 7 XỬ LÝ BẢNG BIỂU VÀ CÁC TIỆN ÍCH
BÀI 8 GIỚI THIỆU VỀ EXCEL
BÀI 9 SỬ DỤNG HÀM XỬ LÝ DỮ LIỆU DẠNG SỐ VÀ CHUỖI
BÀI 10 SỬ DỤNG HÀM DỮ LIỆU THỜI GIAN, NGÀY THÁNG
BÀI 11 SỬ DỤNG HÀM DỮ LIỆU THỐNG KÊ VÀ THỐNG KÊ CÓ ĐIỀU KIỆN
BÀI 12 SỬ DỤNG HÀM DỮ LIỆU LOGIC
BÀI 13 SỬ DỤNG HÀM TÌM KIẾM
BÀI 14 SỬ DỤNG HÀM SẮP XẾP , TRÍCH LỌC VÀ VẼ ĐỒ THỊ
BÀI 15 GIỚI THIỆU TỔNG QUAN POWER POINT
BÀI 16 TẠO HIỆU ỨNG VÀ TRÌNH DIỄN
BÀI 17 KHỞI ĐẦU VỚI ACCESS
BÀI 18 TẠO TRUY VẤN DỮ LIỆU
BÀI 19. THIẾT KẾ FORM TRONG ACCESS
BÀI 20. TẠO LẬP BÁOCÁO DỮ LIỆU
BÀI 2 GIỚI THIỆU HỆ ĐIỀU HÀNH, CONTROL PANEL
BÀI 3 LÀM VIỆC TRÊN THƯ MỤC VÀ TẬP TIN
BÀI 4 GIỚI THIỆU VỀ MICROSOFT WORD
BÀI 5 ĐỊNH DẠNG VĂN BẢN
BÀI 6 CHÈN CÁC ĐỐI TƯỢNG VÀO VĂN BẢN
BÀI 7 XỬ LÝ BẢNG BIỂU VÀ CÁC TIỆN ÍCH
BÀI 8 GIỚI THIỆU VỀ EXCEL
BÀI 9 SỬ DỤNG HÀM XỬ LÝ DỮ LIỆU DẠNG SỐ VÀ CHUỖI
BÀI 10 SỬ DỤNG HÀM DỮ LIỆU THỜI GIAN, NGÀY THÁNG
BÀI 11 SỬ DỤNG HÀM DỮ LIỆU THỐNG KÊ VÀ THỐNG KÊ CÓ ĐIỀU KIỆN
BÀI 12 SỬ DỤNG HÀM DỮ LIỆU LOGIC
BÀI 13 SỬ DỤNG HÀM TÌM KIẾM
BÀI 14 SỬ DỤNG HÀM SẮP XẾP , TRÍCH LỌC VÀ VẼ ĐỒ THỊ
BÀI 15 GIỚI THIỆU TỔNG QUAN POWER POINT
BÀI 16 TẠO HIỆU ỨNG VÀ TRÌNH DIỄN
BÀI 17 KHỞI ĐẦU VỚI ACCESS
BÀI 18 TẠO TRUY VẤN DỮ LIỆU
BÀI 19. THIẾT KẾ FORM TRONG ACCESS
BÀI 20. TẠO LẬP BÁOCÁO DỮ LIỆU
TẠO HIỆU ỨNG VÀ TRÌNH DIỄN
Giới thiệu:Công cụ PowerPoint trong Office thường xuyên được sử dụng với những người làm công việc giảng dạy hay thuyết trình. Việc tạo các hiệu ứng thú vị và bắt mắt với PowerPoint cũng là việc làm tăng yếu tố thu hút trong bài thuyết trình. Qua bài này sẽ hƣớng dẫn các cho chúng ta biết cách tạo hiệu ứng cho Slide
- Thực hiện được các hiệu ứng cho từng đối tượng
- Tạo được trình diễn nội dung trên các slide
- Nghiêm túc và tự giác chấp hành các quy định trong lớp học
- Rèn luyện tính cẩn thận, kiên trì, sáng tạo.
- Bảo đảm an toàn và vệ sinh cho người và thiết bị trong phòng máy.
Tạo hiệu ứng cho đối tượng
Kích chuột vào đối tượng cần đặt hiệu ứng chọn thẻ Animation / Add Animation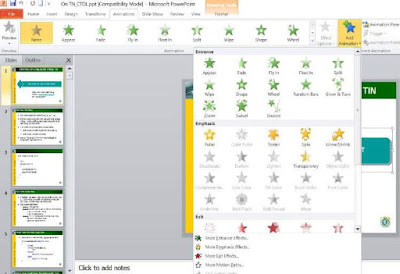 |
| Hộp hội thoại Add Animation |
+ Entrance: Các hiệu ứng có tác dụng khi đối tượng bắt đầu xuất hiện.
+ Emphasis: Các hiệu ứng có tác dụng sau khi đối tượng đã xuất hiện.
+ Exit: Các hiệu ứng có tác dụng khi đối tượng thoát khỏi Slide.
+ Motion Paths: Hiệu ứng có tác dụng làm cho đối tượng chuyển động theo một hình dạng nào đó có sẵn hoặc người thiết kế tự tạo.
Sau khi đặt hiệu ứng cho đối tượng, ta có thể chọn hình thức để áp dụng hiệu ứng cho đối tượng:
- Kích chuột vào Transitions để chọn:
 |
| Hộp hội thoại Transitions |
+ After: Hiệu ứng được áp dụng tự động chuyển slide sau một khoảng thời gian ấn định (nhập thời gian ở ô ngay phía sau)
Trình diễn slide
Trình diễn – Presentation
- Kích Slide Show / View Show from beginning hoặc ấn F5 / Các slide trong bài giảng được trình diễn lần lượt từ đầu.- Nếu File trình diễn đã được đinh giờ thì nó sẽ tự động chạy còn không ta tự điều khiển bằng chuột hoặc các phím mũi tên: hoặc để chuyển chuyển tới các Slide tiếp theo, hoặc để quay lại các slide phía trước.
Định giờ tự động cho slide:
Ta có thể tạo cho bài giảng tự động tuân thủ theo một thời gian nhất định, thay cho việc dùng đồng hồ bấm giờ.- Kích Slide Show/ Rehearse timings/ xuất hiện thanh Rehearsal trong khi trình duyệt/ kích chuột vào nút Next trên thanh Rehearsal để tổng duyệt bài trình diễn. Sau khi trình duyệt hết các Slide/ xuất hiện thông báo/ Kích Yes để ghi thời gian hiển thị Slide.
Liên kết Slide
Để liên kết Slide vào menu Insert/ Hyperlink xuất hiện hộp thoại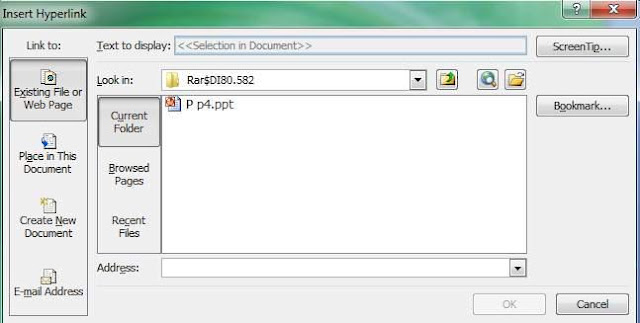 |
| Hộp hội thoại Insert Hyperlink |
Trong khung Look in chọn tên tập tin cần liên kết/ Ok
Câu hỏi, bài tập
Trình bày cách tạo các hiệu ứng cho các đối tượng và cách định giờ tự động trên slide.Tạo hiệu ứng cho các slide ở câu hỏi, bài tập của bài GIỚI THIỆU TỔNG QUAN POWER POINT
Yêu cầu đánh giá
- Trình bày được cách tạo các hiệu ứng cho các đối tượng và cách định giờ tự động trên slide.
- Thực hiện được các hiệu ứng cho từng đối tượng
- Tạo được trình diễn nội dung trên các slide
Bài tiếp theo:
