Mục lục seri các bài viết hướng dẫn tự học tin học văn phòng đầy đủ
BÀI 1. GIỚI THIỆU PHẦN CỨNG, PHẦN MỀM CỦA MÁY TÍNH
BÀI 2 GIỚI THIỆU HỆ ĐIỀU HÀNH, CONTROL PANEL
BÀI 3 LÀM VIỆC TRÊN THƯ MỤC VÀ TẬP TIN
BÀI 4 GIỚI THIỆU VỀ MICROSOFT WORD
BÀI 5 ĐỊNH DẠNG VĂN BẢN
BÀI 6 CHÈN CÁC ĐỐI TƯỢNG VÀO VĂN BẢN
BÀI 7 XỬ LÝ BẢNG BIỂU VÀ CÁC TIỆN ÍCH
BÀI 8 GIỚI THIỆU VỀ EXCEL
BÀI 9 SỬ DỤNG HÀM XỬ LÝ DỮ LIỆU DẠNG SỐ VÀ CHUỖI
BÀI 10 SỬ DỤNG HÀM DỮ LIỆU THỜI GIAN, NGÀY THÁNG
BÀI 11 SỬ DỤNG HÀM DỮ LIỆU THỐNG KÊ VÀ THỐNG KÊ CÓ ĐIỀU KIỆN
BÀI 12 SỬ DỤNG HÀM DỮ LIỆU LOGIC
BÀI 13 SỬ DỤNG HÀM TÌM KIẾM
BÀI 14 SỬ DỤNG HÀM SẮP XẾP , TRÍCH LỌC VÀ VẼ ĐỒ THỊ
BÀI 15 GIỚI THIỆU TỔNG QUAN POWER POINT
BÀI 16 TẠO HIỆU ỨNG VÀ TRÌNH DIỄN
BÀI 17 KHỞI ĐẦU VỚI ACCESS
BÀI 18 TẠO TRUY VẤN DỮ LIỆU
BÀI 19. THIẾT KẾ FORM TRONG ACCESS
BÀI 20. TẠO LẬP BÁOCÁO DỮ LIỆU
BÀI 2 GIỚI THIỆU HỆ ĐIỀU HÀNH, CONTROL PANEL
BÀI 3 LÀM VIỆC TRÊN THƯ MỤC VÀ TẬP TIN
BÀI 4 GIỚI THIỆU VỀ MICROSOFT WORD
BÀI 5 ĐỊNH DẠNG VĂN BẢN
BÀI 6 CHÈN CÁC ĐỐI TƯỢNG VÀO VĂN BẢN
BÀI 7 XỬ LÝ BẢNG BIỂU VÀ CÁC TIỆN ÍCH
BÀI 8 GIỚI THIỆU VỀ EXCEL
BÀI 9 SỬ DỤNG HÀM XỬ LÝ DỮ LIỆU DẠNG SỐ VÀ CHUỖI
BÀI 10 SỬ DỤNG HÀM DỮ LIỆU THỜI GIAN, NGÀY THÁNG
BÀI 11 SỬ DỤNG HÀM DỮ LIỆU THỐNG KÊ VÀ THỐNG KÊ CÓ ĐIỀU KIỆN
BÀI 12 SỬ DỤNG HÀM DỮ LIỆU LOGIC
BÀI 13 SỬ DỤNG HÀM TÌM KIẾM
BÀI 14 SỬ DỤNG HÀM SẮP XẾP , TRÍCH LỌC VÀ VẼ ĐỒ THỊ
BÀI 15 GIỚI THIỆU TỔNG QUAN POWER POINT
BÀI 16 TẠO HIỆU ỨNG VÀ TRÌNH DIỄN
BÀI 17 KHỞI ĐẦU VỚI ACCESS
BÀI 18 TẠO TRUY VẤN DỮ LIỆU
BÀI 19. THIẾT KẾ FORM TRONG ACCESS
BÀI 20. TẠO LẬP BÁOCÁO DỮ LIỆU
Bài trước: BÀI 4 GIỚI THIỆU VỀ MICROSOFT WORD
ĐỊNH DẠNG VĂN BẢN
Giới thiệu:Khi chúng ta nhập xong đoạn văn bản thì có bố cục trình bày rất đơn giản, khó nhìn. Do đó ta cần phải thay đổi tính chất của đoạn văn bản như: định dạng lề, khoảng cách lề
...theo chuẩn của một văn bản nhà nƣớc ban hành. Quá trình thay đổi đó gọi là định dạng đoạn văn bản.Trong bài này, chúng ta sẽ tìm hiểu một cách thật cụ thể về định dạng văn bản.
Mục tiêu:
- Trình bày cách sao chép, di chuyển, xoá, khôi phục đoạn văn bản đã chọn.
- Trình bày được cách định dạng ký tự và đoạn văn bản
- Trình bày được cách định dạng lề, vị trí lề, spaceing, tab, ký hiệu đƣờng viền và tô nền của văn bản.
- Thực hiện được thao tác sao chép, di chuyển, xoá, khôi phục đoạn văn bản đã chọn.
- Thực hiện được các thao tác định dạng được lề, vị trí lề, spaceing, tab, ký hiệu đƣờng viền và tô nền của văn bản.
- Rèn luyện tính cẩn thận, kiên trì, sáng tạo.
- Bảo đảm an toàn và vệ sinh cho người và thiết bị trong phòng máy.
Sao chép, di chuyển, xoá, khôi phục đoạn văn bản đã chọn.
Sao chép văn bản
- Chọn khối văn bản muốn sao chép. Sau đó bấm phím Ctrl + C (hay nhắp vào nút Copy trên thanh công cụ).- Di chuyển điểm chèn đến vị trí muốn chép, bấm phím Ctrl + V (hay nhắp vào nút Paste trên thanh công cụ).
Di chuyển văn bản
- Chọn khối văn bản muốn di chuyển. Sau đó bấm phím Ctrl + X (haynhắp vào nút Cut trên thanh công cụ).- Di chuyển điểm chèn đến vị trí muốn chép , bấm phím Ctrl + V (hay nhắp vào nút Paste trên thanh công cụ).
Xóa văn bản
- Chọn khối văn bản muốn xoá. Sau đó bấm phím Delete (hay phím Backspace).Khôi phục văn bản
- Muốn huỷ bỏ thao tác vừa làm, bấm phím Ctrl + Z hoặc nhắp nút Undo trên thanh công cụ. - Muốn lặp lại thao tác vừa làm, hoặc bấm phím Ctrl + Y hoặc nhắp nút Redo trên thanh công cụĐịnh dạng văn bản
Định dạng ký tự
Định dạng bằng thanh công cụ+ Bước 1: Chọn khối văn bản cần định dạng.
+ Bước 2: Sử dụng các nút định dạng trên thanh Ribbon Home để định dạng:
 |
| Hộp hội thoại định dạng văn bản trên Ribbon Home |
Định dạng bằng Ribbon Home:
+ Bước 1: Chọn các ký tự cần định dạng (nếu không chọn thì Word sẽ áp dụng cho từ đang chứa điểm chèn).
+ Bước 2: Vào Home, chọn lệnh Font hoặc ấn tổ hợp phím CTRL+ D lúc đó sẽ xuất hiện hộp hội thoại Font gồm tab: Font, Advanced
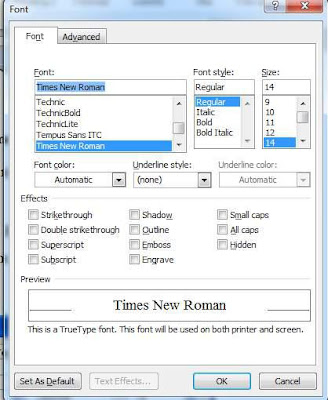 |
| Hộp hội thoại Font |
Trong Tab Font gồm:
- Chọn Font chữ trong khung Font
- Chọn kiểu trong khung Font Style, gồm có các kiểu:
+ Normal: thường
+ Italic: nghiêng
+ Bold : Đậm
+ Bold – Italic: đậm và nghiêng
- Chọn cỡ chữ trong khung Size
- Chọn kiểu gạch dƣới trong khung Underline Style:
- Chọn các hiệu ứng trong khung Effects:
+ Strikethrough: Gạch ngang ký tự
+ Double Strikethough: gạch ngang với hai nét
+ SuperScript: chỉ số trên
+ Subscript: chỉ số dƣới
+ Shadow: chữ có bong
+ Outline: chữ ở dạng chỉ có đƣờng viền
+ Emboss: chữ nổi lên
+ Engrave: chữ lõm xuống
+ Smal caps: tất cả đều là chữ in hoa
+ Hidden: ẩn (không thấy trên văn bản)
- Chọn màu chữ ở khung Font Color ( mặc nhiên là Automatic)
- Chọn màu của đƣờng gạch chân ở khung Underline Color
- Xem thử kiểu ở khung Preview
Chú ý: Nếu muốn tất cả các lựa chọn trên không thay đổi trong khi soan thảo văn bản thì nhắp vào chọn nút Default. Word sẽ hiện thông báo
 |
| Hộp hội thoại xác nhận thay đổi khi định dạng |
- Chọn All documents based on the Normal.dotm template
- Chọn OK.
Trong Tab Advanced
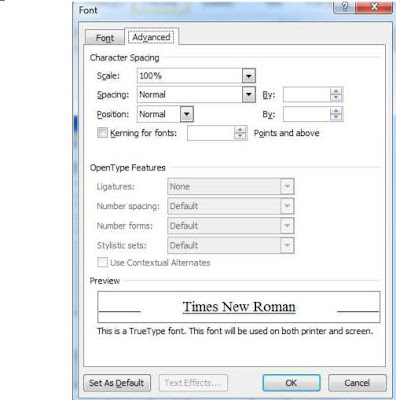 |
| Hộp hội thoại Advanced |
- Khung Scale: định tỷ lệ co dãn của ký tự theo bề ngang, nếu tỷ lệ <100% thì chữ sẽ co lại, và ngược lại
- Khung Spacing: điều chỉnh khoảng cách giữa các ký tự
+ Normal: bình thường
+ Expanded: khoảng cách giữa các ký tự được tăng thêm theo giá trị định ở hộp By
+ Condensed: khoảng cách giữa các ký tự được thu hẹp lại theo giá trị định ở hộp By
- Khung Position: điều chỉnh vị trí của các ký tự , vị trí thể hiện bởi độ cao hay thấp của ký tự đó so với đường chuẩn( đường nằm sát bên dưới ký tự ở trạng thái Normal)
+ Normal: bình thường
+ Raise: ký tự (đã chọn) được đƣa cao lên, độ cao được định ở hộp By
+ Lowered: ký tự (đã chọn) được đƣa thấp xuống, độ hạ thấp được định ở hộp By
Ghi chú: Có thể gõ tổ hợp phím sau để định dạng Font:
Ctrl + Shift + F rồi bấm các phím mũi tên lên, xuống để chọn Font rồi Enter. Ctrl + Shift + P rồi bấm các phím mũi tên lên, xuống để chọn Size rồi Enter Ctrl + Shift và dấu > để tăng kích thước Font Ctrl + Shift và dấu < để giảm kích thước Font
Định dạng đoạn văn bản
Định dạng lề ( Alignment): Dùng thanh công cụ ribbon Home:
Align text left: Canh trái ( hoặc nhấp tổ hợp phím Ctrl + L)
Center: Canh giữa ( hoặc nhấp tổ hợp phím Ctrl + E)
Align text right: Canh phải ( hoặc nhấp tổ hợp phím Ctrl + R)
Justify: Canh đều hai bên ( hoặc nhấp tổ hợp phím Ctrl + J)
Dùng lệnh:
- Bước 1: Vào Home, chọn Paragraph, xuất hiện hộp hội thoại Paragraph
- Buớc 2: Chọn Tab Indent and Spacing
- Bước 3: Trong mục Alignment, chọn các kiểu canh lề
+ Center: Canh giữa ( hoặc nhấp tổ hợp phím Ctrl + E)
+ Align right: Canh phải ( hoặc nhấp tổ hợp phím Ctrl + R)
+ Justify: Canh đều hai bên ( hoặc nhấp tổ hợp phím Ctrl + J)
Định dạng vị trí lề ( Indentation)
Dùng thanh công cụ ribbon Home:
- Chon đoạn văn bản
- Vào Home, chọn Paragraph, xuất hiện hộp hội thoại Paragraph
 |
| Hộp hội thoại Indent and Spacing |
- Left: thay đổi khoảng cách từ lề trái văn bản đến lề trái đoạn văn bản.
- Right: thay đổi khoảng cách từ lề phải văn bản đến lề phải đoạn văn bản.
- Special: Để dịnh dạng First Line hoặc Hainging chọn từ mục Special, nhập giá trị vào mục
By.
+ Firstline: thay đổi khoảng cách từ lề trái văn bản đến ký tự đầu tiên của dòng đầu đoạn văn bản.
+ Hanging: thay đổi khoảng cách từ lề trái văn bản đến ký tự đầu tiên của dòng thứ hai trở đi của đoạn văn bản.
Sử dụng thước đề điều chỉnh:
- Chọn đoạn văn bản.
- Kéo rê các nút trên cây thước để điều chỉnh lề theo ý muốn
 |
| Sử dụng thước đề điều chỉnh |
Định dạng Spacing
Thay đổi khoảng cách giữa các dòng, đoạn văn bản.
- Bước 1: Chọn đoạn văn bản.
- Bước 2: Vào ribbon Home, chọn lệnh Paragraph. Xuất hiện hộp thoại
 |
| Hộp hội thoại Indent and Spacing |
- Bước 3: Chọn Tab Indent and Spacing.
+ Thay đổi khoảng cách đoạn, nhập giá trị vào hộp Before( so với đoạn trƣớc ) hay After( so với đoạn sau).
+ Thay đổi khoảng cách dòng, chọn loại khoảng cách trong mục Line Spacing hoặc nhập giá trị trong hộp At.
- Khung Line Spacing: điều chỉnh khoảng cách giữa các dòng chọn:
+ Single: Khoảng cách bằng một dòng bình thường.
+ 1.5 lines: Khoảng cách bằng một dòng rƣỡi.
+ Double: Khoảng cách lớn gấp đôi dòng bình thường.
+ At least: Khoảng cách ít nhất.
+ Exactly: Khoảng cách bằng.
+ Multiple: Khoảng cách gấp số lần
Nếu chọn At least, Exactly và Multiple thì phải chọn hoặc nhập giá trị trong mục At.
Định dạng Tab
- Dấu tab là một ký tự đặc biệt được đặt lên thanh kích thước cho phép căn lề trái, lề phải một đoạn văn bản hoặc tạo các dòng kẻ gồm các ký hiệu dấu chấm(.), hay gọi là định vị bước nhảy của con trỏ trên dòng văn bản.
Dùng thanh công cụ:
- Bước 1: Chọn các đoạn cần trình bày Tab
- Bước 2: Chọn loại Tab( nhắp chuột vào nút Tab ở góc trái cây thước ngang).
+ Left Tab: Khi gõ phím Tab, đoạn văn bản phía sau con trỏ sẽ di chuyển một đoạn sao cho ký tự đầu tiên dừng tại vị trí Tab đã đặt.
+ Right Tab: Khi gõ phím Tab, đoạn văn bản phía sau con trỏ sẽ di chuyển một đoạn sao cho ký tự cuối cùng dừng tại vị trí Tab đã đặt.
+ Center Tab: Khi gõ phím Tab, đoạn văn bản phía sau con trỏ sẽ di chuyển sao cho điểm giữa của đoạn văn bản dừng tại vị trí Tab đã đặt.
+ Decimal Tab: Khi gõ phím Tab, đoạn văn bản phía sau con trỏ sẽ di chuyển một đoạn sao cho dấu chấm phần thập phân trong đạon văn bản dừng tại vị trí Tab đã đặt.
- Bước 3: Chọn điểm dừng Tab trên cây thước ngang( nhắp chuột trên thước tại vị trí muốn dừng Tab).
- Bước 4: Đặt điểm chèn ở vị trí thích hợp trong đạon văn bản và gõ phím Tab.
* Hiệu chỉnh Tab:
+ Thay đổi tọa độ: Kéo Tab đã đặt trên cây thước.
+ Gỡ bỏ: Kéo ký tự Tab ra khỏi cây thước.
Dùng Menu lệnh:
- Bước 1: Chọn đoạn văn bản muốn định Tab.
- Bước 2: Vào Home/ Paragraph chọn Tabs.
- Bước 3: Thực hiện đặt Tab:
 |
| Hộp hội thoại định dạng Tab |
+ Default Tab stop: Khoảng cách dừng tab mặc định.
+ Tab stop Position: Khảong cách Tab tính từ lề trái.
+ Alingnment: chọn lọai tab
+ Leader: cách thể hiện Tab
+ Set: thiết lập Tab cùng các thông số đã đặt.
+ Clear : xóa Tab đã chọn.
+ Clear All: Xóa tất cả Tab đã đặt.
+ Nhắp OK trong hộp thọai Tab sau khi đã thiết lập xong.
- Bước 4: Đặt điểm chèn ở vị trí thích hợp và nhấn Tab.
Định dạng ký hiệu và đánh số đầu đoạn
Định dạng ký hiệu ( Bullets): Đánh ký tự ở đầu các đọan văn
- Bước 1: Chọn các đọan văn bản muốn định dạng.
- Bước 2: Vào Ribbon/ chọn thẻ Home -> chọn ký tự sử dụng .
 |
Lưu ý: Nếu muốn chọn ký hiệu mới hoặc thay đổi định dạng ký hiệu thì chọn một số ký hiệu, sau đó nhắp nút Define New Bullets. Thực hiện các lựa chọn trong hộp thọai Define New Bullets như sau:
Picture: Liệt kê các ký hiệu có sẵn.
Symbol: mở hộp thọai Symbol để chọn ký hiệu.
 |
| Hộp thoại Define New Bullets |
Font: mở hộp thọai Font để chọn font chữ cho ký hiệu.
Alignment: thay đổi khỏang cách từ lề trái đến ký hiệu.
Sau cùng nhắp nút OK để hòan tất.
Định dạng đánh số ( Numbering): Đánh số thứ tự ở đầu các đọan văn.
- Bước 1: Chọn các đọan văn bản muốn định dạng số.
- Bước 2: Vào Ribbon/ chọn thẻ Home -> chọn số muốn sử dụng
Chọn kiểu số xuất hiện hộp thoại
- Bước 3: Chọn ô ký hiệu số phù hợp
Lưu ý: nếu muốn chọn đánh số mới hoặc thay đổi định dạng thì chọn một ô, sau đó nhắp nút Define New Number format. Thực hiện các lựa chọn trong hộp thọai Define New Number format như sau:
Number format: Mô tả kiểu đánh số phần số chọn từ mục Number style, phần ký tự nhập trực tiếp từ bàn phím.
Font: mở hộp thọai Fontl để chọn font chữ cho đánh số.
Number style: thay đổi kiểu đánh số.
Sau cùng nhắp nút OK để hòan tất.
Định dạng đƣờng viền và tô nền ( Border and Shading):
Đóng khung và tô nền cho phần văn bản:
Tạo đường viền( Boder):
- Bước 1: Chọn phần văn bản muốn đóng khung.
- Bước 2: Vào Ribbon/ Page Layout, chọn lệnh Page Boders.
- Bước 3: Trong hộp thoại Border and Shading, chọn Tab Border
 |
| Hộp hội thoại Borders |
Setting: chọn kiểu đóng khung.
Style: kiểu đƣờng viền.
Color: màu đƣờng viền
Width: độ dày đƣờng viền.
Preview: xem trƣớc.
Apply to: phạm vi tác động.
Tô màu nền(Shading):
- Bước 1: Chọn phần văn bản muốn tô nền.
- Bước 2: Vào Home/ Page Layout, chọn Page Boders.
- Bước 3: Trong hộp thoại Border and Shading , chọn Tab Shading.
 |
| Hộp hội thoại Shading |
Fill: chọn màu nền trong bảng màu.
Style: chọn hoa văn trang trí.
Color: chọn màu trang trí.
Apply to: phạm vi tô màu nền.
Chọn xong nhắp vào nút OK để hoàn tất.
Đóng khung trang văn bản:
- Bước 1: Vào ribbon Home, chọn lệnh Page Boders.
- Buớc 2: Trong hộp thoại Border and Shading , chọn Tab Page Border.
 |
| Hộp hội thoại Page Border |
- Bước 3: Chọn phạm vi đóng khung trong mục Apply to như sau:
+ Whole Docunment: đóng khung toàn bộ văn bản.
+ This Section: các trang thuộc Section chứa điểm chèn.
+ This Section – First Page Only: chỉ đóng khung trang đầu.
+ This Section – All Except First Page: đóng khung tất cả trừ trang đầu.
- Bước 4: Chọn hoa văn từ mục Art để trang trí khung.
- Bước 5: Nhắp nút OK để hoàn tất.
Bài tập : Trình bày văn bản theo mẫu sau
Câu hỏi, bài tập:
Sạo thảo văn bản khoảng 5 trang, giới thiệu về máy tính và định dạng văn bản như sau:- Font chữ Time New Roman, cỡ chữ 14
- Căn chỉnh đoạn văn đều 2 bên, khoảng cách các dòng 18pt.
- In đậm và tô màu xanh về tiêu đề của văn bản
- Kẻ khung cho đoạn văn bản
Bài tiếp theo: BÀI 6 CHÈN CÁC ĐỐI TƯỢNG VÀO VĂN BẢN


