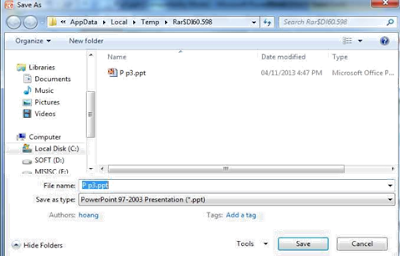Mục lục seri các bài viết hướng dẫn tự học tin học văn phòng đầy đủ
BÀI 1. GIỚI THIỆU PHẦN CỨNG, PHẦN MỀM CỦA MÁY TÍNH
BÀI 2 GIỚI THIỆU HỆ ĐIỀU HÀNH, CONTROL PANEL
BÀI 3 LÀM VIỆC TRÊN THƯ MỤC VÀ TẬP TIN
BÀI 4 GIỚI THIỆU VỀ MICROSOFT WORD
BÀI 5 ĐỊNH DẠNG VĂN BẢN
BÀI 6 CHÈN CÁC ĐỐI TƯỢNG VÀO VĂN BẢN
BÀI 7 XỬ LÝ BẢNG BIỂU VÀ CÁC TIỆN ÍCH
BÀI 8 GIỚI THIỆU VỀ EXCEL
BÀI 9 SỬ DỤNG HÀM XỬ LÝ DỮ LIỆU DẠNG SỐ VÀ CHUỖI
BÀI 10 SỬ DỤNG HÀM DỮ LIỆU THỜI GIAN, NGÀY THÁNG
BÀI 11 SỬ DỤNG HÀM DỮ LIỆU THỐNG KÊ VÀ THỐNG KÊ CÓ ĐIỀU KIỆN
BÀI 12 SỬ DỤNG HÀM DỮ LIỆU LOGIC
BÀI 13 SỬ DỤNG HÀM TÌM KIẾM
BÀI 14 SỬ DỤNG HÀM SẮP XẾP , TRÍCH LỌC VÀ VẼ ĐỒ THỊ
BÀI 15 GIỚI THIỆU TỔNG QUAN POWER POINT
BÀI 16 TẠO HIỆU ỨNG VÀ TRÌNH DIỄN
BÀI 17 KHỞI ĐẦU VỚI ACCESS
BÀI 18 TẠO TRUY VẤN DỮ LIỆU
BÀI 19. THIẾT KẾ FORM TRONG ACCESS
BÀI 20. TẠO LẬP BÁOCÁO DỮ LIỆU
BÀI 2 GIỚI THIỆU HỆ ĐIỀU HÀNH, CONTROL PANEL
BÀI 3 LÀM VIỆC TRÊN THƯ MỤC VÀ TẬP TIN
BÀI 4 GIỚI THIỆU VỀ MICROSOFT WORD
BÀI 5 ĐỊNH DẠNG VĂN BẢN
BÀI 6 CHÈN CÁC ĐỐI TƯỢNG VÀO VĂN BẢN
BÀI 7 XỬ LÝ BẢNG BIỂU VÀ CÁC TIỆN ÍCH
BÀI 8 GIỚI THIỆU VỀ EXCEL
BÀI 9 SỬ DỤNG HÀM XỬ LÝ DỮ LIỆU DẠNG SỐ VÀ CHUỖI
BÀI 10 SỬ DỤNG HÀM DỮ LIỆU THỜI GIAN, NGÀY THÁNG
BÀI 11 SỬ DỤNG HÀM DỮ LIỆU THỐNG KÊ VÀ THỐNG KÊ CÓ ĐIỀU KIỆN
BÀI 12 SỬ DỤNG HÀM DỮ LIỆU LOGIC
BÀI 13 SỬ DỤNG HÀM TÌM KIẾM
BÀI 14 SỬ DỤNG HÀM SẮP XẾP , TRÍCH LỌC VÀ VẼ ĐỒ THỊ
BÀI 15 GIỚI THIỆU TỔNG QUAN POWER POINT
BÀI 16 TẠO HIỆU ỨNG VÀ TRÌNH DIỄN
BÀI 17 KHỞI ĐẦU VỚI ACCESS
BÀI 18 TẠO TRUY VẤN DỮ LIỆU
BÀI 19. THIẾT KẾ FORM TRONG ACCESS
BÀI 20. TẠO LẬP BÁOCÁO DỮ LIỆU
GIỚI THIỆU TỔNG QUAN POWER POINT
Giới thiệu:PowerPoint 2010 là một phần của bộ Microsoft Office 2010. Cũng giống như Word, Excel, PowerPoint giúp chúng ta tạo nên các bài thuyết trình sinh động và lôi cuốn, kèm theo các hiệu ứng hấp dẫn và thu hút người nghe. Qua bài học này người học sẽ được giới thiệu một cách tổng quan về powerpoint.
Mục tiêu:
- Trình bày được các khái niệm như: Presentation(bản trình diễn), Slide(trang).
- Thực hiện được các thao tác mở, đóng, thoát khỏi chương trình Powerpoint.
- Trình bày được các thành phần trên giao diện chương trình Powerpoint
- Thực hiện được các thao tác: tạo mới, nhập văn bản, chèn được các đối tượng, chèn bảng biểu vào slide
- Thực hiện được thao tác lưu slide, mở mới và mở slide có sẵn
- Nghiêm túc và tự giác chấp hành các quy định trong lớp học
- Rèn luyện tính cẩn thận, kiên trì, sáng tạo.
- Bảo đảm an toàn và vệ sinh cho người và thiết bị trong phòng máy.
Giới thiệu
PowerPoint 2010 cũng có hầu hết các tính năng như các phiên bản trước và có một số các tính năng mới mà bạn có thể sử dụng. Có 3 tính năng bạn nên nhớ khi làm việc với PowerPoint 2010: Khởi động:
- Cách1: Vào Start/ Programs/ Microsoft office/ Microsoft powerpoint.
- Cách 2: Kích chuột vào biểu tượng Micrsoft PowerPoint trên màn hình Desktop. Xuất hiện màn hình power point gồm các thành phần như sau:
 |
| Màn hình làm việc của power point |
- Title bar: thanh tiêu đề
- Ribbon: họat động như một kết hợp của menu bar và toolbar
- Mở file: chứa các menu open, save, print, và tạo mới file trình diễn.
- Quick Access Toolbar: chứa shortcut cho một số tính nay thông dụng.
- Minimize, Maximize/Restore button: thay đổi kích thước cửa sổ ứng dụng
- Close button: đóng ứng dụng
- Work area: màn hình làm việc chính, dùng để sọan thảo file PowerPoint.
Thoát MS Power Point:
+ Cách 1: Nhắp vào nút Close (X)
+ Cách 2: Dùng lệnh File/Exit
+ Cách 3: Bấm tổ hợp phím tắt Alt +F4
Làm việc với presentation-Slide
Tạo mới Slide trình diễn
Định nghĩa presentation-Slide- Là một tập các Slide có thứ tự. Khi trình chiếu, các Slide sẽ xuất hiện theo ý đồ của người thiết kế.
- Mỗi Presentation là một tập tin (file) có phần kiểu mặc định là .ppt
Cách tạo một presentation
File/ New Slide hoặc nhắp nút New Slide trên thanh công cụ. - Blank Presentation (tạo một Presentation rỗng)
- From design template (tạo từ các mẫu cho trước)
- Form AutoContent wizard (tạo từng bước theo hƣớng dẫn) - From exiting presentation (tạo từ các presentation đã có sẵn) - Photo album (tạo từ bộ sưu tập ảnh)
- Templates (tạo từ mẫu) * Tạo lập nền Slide:
Bước 1: Vào tab Design, nhìn qua bên góc trên phải khu vực Background, kích vào mũi tên phía dưới như hình:
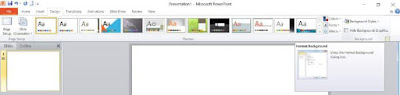 |
| Ngăn Design/ Background |
 |
| Hộp hội thoại Format Background |
* Thêm các Slide:
-Nhắp chuột phải vào slide/ Duplicate Slide .
Nhập văn bản trong powerpoint
- Vào Home/ Layount/ xuất hiện các mẫu cần trình bày văn bản/ chọn mẫu cần trình bày.- Chọn Font để có thể thay đổi cách định dạng cho các ký tự, màu sắc và kích cỡ chữ.
- Sử dụng lệnh trong nhóm Paragraph để thay đổi định dạng các đoạn text như định dạng danh sách, xuống dòng.
 |
| Hộp hội thoại Layout |
Định dạng văn bản trên slide
Thay đổi kiểu chữ và kích thước font để thay đổi kiểu chữ:- Kích vào mũi tên bên cạnh tên font và chọn một font.
- Có thể xem trước các font mới được xuất hiện như thế nào bằng cách bôi đen văn bản, và di chuyển trên kiểu chữ mới.
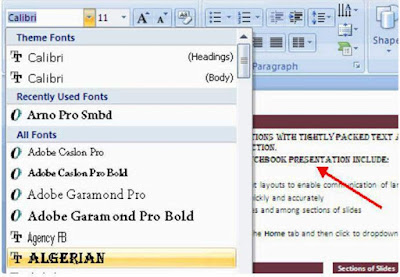 |
| Hộp hội thoại font |
- Kích vào mũi tên bên cạnh kích thước font và chọn kích thước phù hợp, hoặc
- Kích vào nút increase(tăng) hay decrease(giảm)
 |
| Hộp hội thoại tăng/ giảm font |
- Bôi đen văn bản và kích Font Styles trên nhóm Font của tab Home, hoặc bôi đen văn bản và khi đó thanh công cụ mini sẽ xuất hiện mờ và bạn chỉ cần di chuyển lên và chọn các định
dạng, hoặc kích phải để hiển thị các công cụ font.
Thay đổi màu sắc văn bản để thay đổi màu sắc văn bản:
- Bôi đen văn bản và kích nút Colors trên nhóm Font của vùng Ribbon, hoặc bôi đen văn bản và kích phải, rồi chọn công cụ Colors.
- Lựa chọn màu bằng cách kích vào mũi tên phía bên cạnh nút Font Color.
 |
| Hộp hội thoại Theme Color |
Danh sách các Bulleted thường có các bullet chấm tròn, danh sách các Numbered có các số và danh sách các Outline là sự kết hợp giữa các số và các ký tự phụ thuộc vào cách tổ chức của danh sách.
Để thêm một danh sách thứ tự tự động vào văn bản đã có như sau:
- Lựa chọn văn bản bạn muốn tạo một danh sách thứ tự tự động
- Kích nút Bulleted or Numbered Lists
 |
| Hộp hội thoại Bulleted or Numbering |
Chọn các đối tượng vào slide:
Wordart:WordArt (chữ nghệ thuật) là các kiểu có thể được áp dụng cho văn bản để tạo một hiệu ứng trực quan.
Để tạo WordArt:
- Lựa chọn văn bản
- Kích tab Insert
- Kích nút WordArt
- Chọn WordArt xuất hiện hộp thoại chọn kiểu wordart
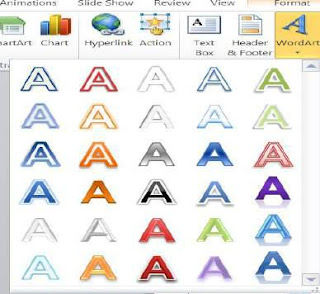 |
| Hộp hội thoại WordArt |
- Lựa chọn WordArt
- Kích tab Format cho các công cụ vẽ
- Kích nút Text Fill, Text Outline hoặc nút Text Effects
 |
| Ngăn Format |
Chèn hình ảnh
- Kích tab Insert
- Kích nút Picture/ Clip Art xuất hiện hộp thoại
 |
| Hộp hội thoại Picture |
Chỉnh sửa ảnh và hình mẫu khi chèn một hình ảnh hay hình mẫu vào bản trình chiếu, một tab mới sẽ xuất hiện trên vùng Ribbon. Tab Format cho phép bạn định dạng hình ảnh và đồ họa. Tab Format có 4 nhóm:
 |
| Tab chứa các công cụ để hiệu chỉnh hình ảnh |
+ Picture Style: Cho phép bạn đặt một khung hay đường viền xung quanh ảnh và chèn thêm hiệu ứng cho ảnh
+ Arrange: Điều chỉnh tính chuẩn trực và sự quay cho ảnh
+ Size: Cắt ảnh và tùy chỉnh kích thước cho ảnh
Chèn Shape
Để chèn Shape thực hiện như sau
- Kích tab Insert - Kích nút Shapes
- Kích vào hình bạn chọn
 |
| Hộp hội thoại Shapes |
- Kéo con trỏ để mở rộng hình
Để định dạng hình:
- Kích Shape
- Kích Tab Format( tương tự như chỉnh sửa picture)
Video Clips:
Chèn âm thanh bằng cách sử dụng tab Insert
- Click vào tab Insert.
- Chọn nút mũi tên trên hộp Sound.
 |
| Hộp hội thoại audio |
- Để chèn âm thanh từ thư viện clip, chọn ClipArt Audio và tìm kiếm clip trong cửa sổ nhiệm vụ Clip Art. Chọn clip bạn muốn chèn vào slide.
Chèn âm thanh bằng cách sử dụng Slide Placeholder
- Có thể sử dụng những biểu tượng như hình trên để chèn vào file âm thanh. Kết quả cũng tương tự như chúng ta sử dụng tab Insert
- Click vào biểu tượng Insert Media Clip để tìm file âm thanh trên máy tính hoặc trên mạng nội bộ.
- Trong quá trình chèn âm thanh, một cửa sổ nhỏ hiện ra với hai sựa lựa chọn là bạn muốn âm thanh sẽ bắt đầu một cách tự động hay bạn muốn bắt đầu âm thanh bằng cách click chuột.
Chèn bảng vào Slide
Bảng được sử dụng để hiển thị dữ liệu theo một định dạng bảng. Tạo bảng như sau- Đặt con trỏ vào slide nơi muốn tạo bảng mới
- Kích tab Insert trên vùng Tables trên nhóm Tables xuất hiện hộp thoại.
- Đánh dấu số dòng và cột
- Hoặc kích Insert Table và nhập số dòng và cột
- Kích Draw Table, tạo bảng bằng cách kích và nhập số dòng và cột
Nhập dữ liệu trong bảng đặt con trỏ vào ô bạn muốn nhập thông tin dữ liệu và bắt đầu gõ.
Lưu tài liệu
- Vào file / Save hoặc Save As hoặc kích chuột vào biểu tượng Save trên thanh công cụ chuẩn. Xuất hiện hộp thoại SaveTrong hộp thoại File gõ tên cần lưu và chọn nơi cần lưu trữ . Xong chọn Save
Mở một trình diễn đã có sẵn
- Vào file/ Open hoặc kích chuột vào biểu tượng Open trên thanh công cụ chuẩn. Xuất hiện hộp thoại Open.- Trong Hộp Look in chọn thư mục chứa file cần mở.
- Kích chuột vào file cần mở/ Kích vào nút Open (hoặc ấn Enter).
 |
| Hộp hội thoại Open |
Câu hỏi, bài tập
Trình bày cách tạo các slide sau
 |
| Bài tập tạo 2 slide ẩm thực Pháp |
 |
| Bài tập tạo 2 silde phong cách ẩm thực. |
Tạo các slide và định dạng theo mẫu trên
Yêu cầu đánh giá
- Trình bày được các thao tác: tạo mới, nhập văn bản, chèn được các đối tượng, chèn bảng biểu vào slide, lưu slide- Thực hiện được các thao tác: tạo mới, nhập văn bản, chèn được các đối tượng, chèn bảng biểu vào slide, lưu slide
Bài tiếp theo: BÀI 16 TẠO HIỆU ỨNG VÀ TRÌNH DIỄN