Mục lục seri các bài viết hướng dẫn tự học tin học văn phòng đầy đủ
BÀI 1. GIỚI THIỆU PHẦN CỨNG, PHẦN MỀM CỦA MÁY TÍNH
BÀI 2 GIỚI THIỆU HỆ ĐIỀU HÀNH, CONTROL PANEL
BÀI 3 LÀM VIỆC TRÊN THƯ MỤC VÀ TẬP TIN
BÀI 4 GIỚI THIỆU VỀ MICROSOFT WORD
BÀI 5 ĐỊNH DẠNG VĂN BẢN
BÀI 6 CHÈN CÁC ĐỐI TƯỢNG VÀO VĂN BẢN
BÀI 7 XỬ LÝ BẢNG BIỂU VÀ CÁC TIỆN ÍCH
BÀI 8 GIỚI THIỆU VỀ EXCEL
BÀI 9 SỬ DỤNG HÀM XỬ LÝ DỮ LIỆU DẠNG SỐ VÀ CHUỖI
BÀI 10 SỬ DỤNG HÀM DỮ LIỆU THỜI GIAN, NGÀY THÁNG
BÀI 11 SỬ DỤNG HÀM DỮ LIỆU THỐNG KÊ VÀ THỐNG KÊ CÓ ĐIỀU KIỆN
BÀI 12 SỬ DỤNG HÀM DỮ LIỆU LOGIC
BÀI 13 SỬ DỤNG HÀM TÌM KIẾM
BÀI 14 SỬ DỤNG HÀM SẮP XẾP , TRÍCH LỌC VÀ VẼ ĐỒ THỊ
BÀI 15 GIỚI THIỆU TỔNG QUAN POWER POINT
BÀI 16 TẠO HIỆU ỨNG VÀ TRÌNH DIỄN
BÀI 17 KHỞI ĐẦU VỚI ACCESS
BÀI 18 TẠO TRUY VẤN DỮ LIỆU
BÀI 19. THIẾT KẾ FORM TRONG ACCESS
BÀI 20. TẠO LẬP BÁOCÁO DỮ LIỆU
BÀI 2 GIỚI THIỆU HỆ ĐIỀU HÀNH, CONTROL PANEL
BÀI 3 LÀM VIỆC TRÊN THƯ MỤC VÀ TẬP TIN
BÀI 4 GIỚI THIỆU VỀ MICROSOFT WORD
BÀI 5 ĐỊNH DẠNG VĂN BẢN
BÀI 6 CHÈN CÁC ĐỐI TƯỢNG VÀO VĂN BẢN
BÀI 7 XỬ LÝ BẢNG BIỂU VÀ CÁC TIỆN ÍCH
BÀI 8 GIỚI THIỆU VỀ EXCEL
BÀI 9 SỬ DỤNG HÀM XỬ LÝ DỮ LIỆU DẠNG SỐ VÀ CHUỖI
BÀI 10 SỬ DỤNG HÀM DỮ LIỆU THỜI GIAN, NGÀY THÁNG
BÀI 11 SỬ DỤNG HÀM DỮ LIỆU THỐNG KÊ VÀ THỐNG KÊ CÓ ĐIỀU KIỆN
BÀI 12 SỬ DỤNG HÀM DỮ LIỆU LOGIC
BÀI 13 SỬ DỤNG HÀM TÌM KIẾM
BÀI 14 SỬ DỤNG HÀM SẮP XẾP , TRÍCH LỌC VÀ VẼ ĐỒ THỊ
BÀI 15 GIỚI THIỆU TỔNG QUAN POWER POINT
BÀI 16 TẠO HIỆU ỨNG VÀ TRÌNH DIỄN
BÀI 17 KHỞI ĐẦU VỚI ACCESS
BÀI 18 TẠO TRUY VẤN DỮ LIỆU
BÀI 19. THIẾT KẾ FORM TRONG ACCESS
BÀI 20. TẠO LẬP BÁOCÁO DỮ LIỆU
SỬ DỤNG HÀM SẮP XẾP , TRÍCH LỌC VÀ VẼ ĐỒ THỊ
Giới thiệu:Các dữ liệu khi nhập vào trong các bảng tính Excel hầu như ban đầu đều không theo một trật tự nhất định nào cả, việc này khiến cho bạn gặp khó khăn trong việc chỉnh sửa và quản lý chúng. Hai nữa khi chúng ta tính toán xong các con số muốn biểu diễn thành những hình ảnh sinh động để cho người xem dễ dàng. Qua bài học này sẽ giới thiệu một cách cụ thể về sắp xếp, trích lọc, vẽ đồ thị.
Mục tiêu:
- Trình bày được cú pháp và công dụng của các hàm sắp xếp và trích lọc các mẫu tin
- Trình bày được công dụng và các loại đồ thị.
- Sử dụng được các hàm hàm sắp xếp và trích lọc các mẫu tin vào trong các bài tập cụ thể trong thực tế.
- Vẽ được các loai đồ thị vào trong các bài tập cụ thể trong thực tế.
- Nghiêm túc và tự giác chấp hành các quy định trong lớp học
- Rèn luyện tính cẩn thận, kiên trì, sáng tạo.
- Bảo đảm an toàn và vệ sinh cho người và thiết bị trong phòng máy.
Các khái niệm
- Cơ sở dữ liệu là tập hợp thông tin, dữ liệu được tổ chức theo cấu trúc dòng và cột để có thể liệt kê, truy tìm, xóa, rút trích những dòng dữ liệu thỏa mãn một tiêu chuẩn nào đó nhanh chóng. Để thực hiện các thao tác này ta phải tạo ra các vùng Database, Criteria và Extract.- Vùng Database là vùng cơ sở dự liệu gồm ít nhất 2 dòng. Dòng đầu tiên chứa các tiêu đề cột, gọi là tên Field (Field name) của cơ sở dữ liệu. Tên các Field phải là dữ kiện kiểu chuỗi và không được trùng lặp. Các dòng còn lại chứa dữ liệu, mỗi dòng gọi là một mẫu tin CSDL
( Record).
- Vùng Criteria là vùng tiêu chuẩn chứa điều kiện để tìm kiếm, xóa, rút trích, điều kiện của vùng tiêu chuẩn. Vùng Extract cũng có dòng đầu tiên chứa các tiêu đề còn các thao tác tìm kiếm , xóa ... không cần dùng đến vùng này.
Vùng tiêu chuẩn
Tiêu chuẩn hằng số và chuỗi :Ô điều kiện là một hằng số hay chuỗi : nhập trực tiếp vào ô ngay dưới vùng điều kiện.
VD :
Trong ô điều kiện có thể chứa ký tự đại diện ? hay *.
- Ví dụ : Tiêu chuẩn Tên bắt đầu bằng chữ H :
Tiêu chuẩn so sánh
Ô điều kiện chứa toán tử so sánh kèm với giá trị so sánh. Các toán tử so sánh gồm: > (lớn hơn) < ( nhỏ hơn) >= (lớn hơn hay bằng) = ( bằng) ,<> ( khác)
Ví dụ : tiêu chuẩn SỐ CON lớn hơn 2:
Tiêu chuẩn công thức
-Ô điều kiện có kiểu công thức. Trong trừơng hợp có sử dụng tiêu chuẩn này cần lưu ý:
-Ô tiêu đề của vùng tiêu chuẩn phải là một tiêu đề khác với tất cả càc tiêu đề của vùng Database.
-Trong ô điều kiện phải lấy địa chỉ của ô trong mẫu tin đầu tiên để so sánh. Ví dụ: tiêu chuẩn
ký tự đầu tiên của tên khác “
Công thức trong ô điều kiện là:
=LEFT (C2,1)<>“H”
Xuất hiện TRUE / FALSE hay 1 / 0
Liên kết tiêu chuẩn
- Có thể tìm kiếm,xóa hay rút trích cácmẩu tin trong vùng Database bằng cách giao (AND) hay hội (OR) của nhiều điều kiện khác nhau.
+Nếu các ô điều kiện khác cột có tính chất giao (và)
+ Nếu các ô điều kiện khác dòng có tính chất hội ( Hoặc).
Ví dụ:
Đây là vùng tiêu chuẩn thể hiện điều kiện : Lương >1000000 và chức vụ là TP.
Sắp xếp thứ tự
- Bước 1: Chọn CSDL thuộc cột mà ta muốn dùng làm khóa chính để sắp xếp.- Bước 2: - Nhắp vào thẻ Data/ sort chọn:
 |
| Hộp thoại Sort trong Excel |
Trong đó:
Sort by: chọn field dùng làm khóa sắp xếp
- Order: có hai giá trị:
+ Smallest to Larngest: sắp xếp tăng dần
+ Largest to Smallest: sắp xếp giảm dần
Nếu dữ liệu bị trùng thì có thể sắp xếp tiếp:
+ Add Level: Thêm cột mới
+ Chọn tiếp Fileld thứ 2,3 nếu có dùng làm khóa sắp xếp thiếp theo
+ Copy Level: sao chép cấp đã sắp xếp
+ Delete Level: Xóa cấp sắp xếp
My Data has header:
+ Chọn thì sắp xếp theo dữ liệu của cột
+ Không chọn thì sắp xếp theo tên cột
Options: giúp xác định thêm các tùy chọn sau:
+ Case sensitive: Phân biệt chữ hoa và chữ thường
+ Sort top to bottom: Sắp xếp từ trên xuống dưới
+ Sort left to right: sắp xếp từ trái sang phải
Lọc các mẫu tin
Lọc tự động ( Autofilter):
- Bước 1: Đưa ô hiện tại vào vùng CSDL.- Bước 2: Nhắp vào Ribon Data, chọn lệnh Filter/Auto filter. Lúc này trên các Fiel name sẽ xuất hiện các mũi tên ( Pull down list).
- Dữ kiện trong các Field sẽ chứa trong các Pull down list gồm:
+ Select All: Cho hiện tất cả các mẫu tin của CSDL.
+ Top 10: Hiện 10 mẫu tin đầu tiên.
+ Các phép so sánh trong Number filter( nếu trọn TRƯỜNG trích lọc dạng số) hoặcText Filter ( nếu chọn TRƯỜNG trích lọc là text) gồm:
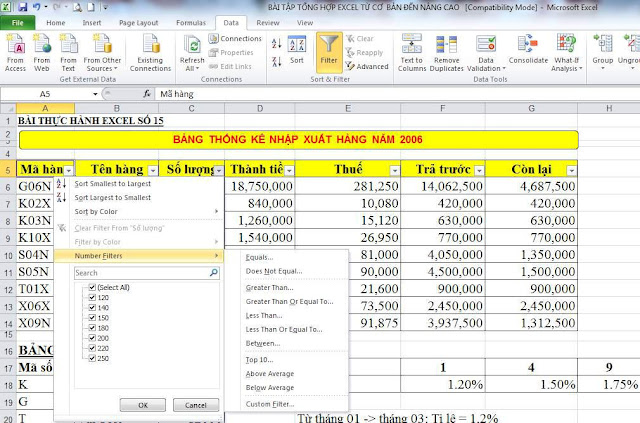 |
| Hộp hội thoại Auto filter |
Equals: bằng
Does not equals: không bằng
Is greater than: lớn hơn
Is greater than or equal to: lớn hơn hay bằng
Is less than: nhỏ hơn
Is less than or equal to: nhỏ hơn hay bằng
Begin with: bắt đầu bởi
Does not begin with: không bắt đầu bởi.
Ends with: kết thúc bởi
Does not ends with: không kết thúc bởi
Contains: có chứa
Does not contains: không chứa
Between: giữa 2 giá trị
Above average: chỉ hiển thị các mấu tin có giá trị lớn hơn giá trị trung bình của cột số chọn lọc
Below average: chỉ hiển thị các mấu tin có giá trị nhỏ hơn giá trị trung bình của cột số chọn lọc
Custom filter: dùng để mở hộp đối thoại Custom Auto filter và thiết lập các điều kiện lọc. Dùng trong TRƯỜNG hợp muốn kết hợp nhiều điều kiện đối với nhiều Field khác nhau.
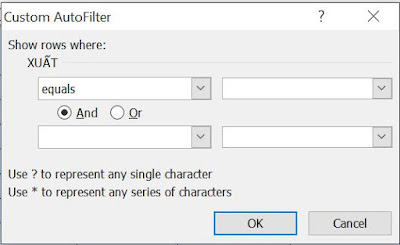 |
| Hộp hội thoại Custom AutoFilter |
- Sử dụng dấu ? để thay thế 1 ký tự
- Sử dụng dấu * để thay thế nhiều ký tự
Các giá trị thuộc Field: hiện các mẫu tin có giá trị bằng với giá trị được chọn Để bỏ chế độ Autofiler, lại chọn lại Data/Autofilter.
Lọc cao cấp
- Trong thao tác này , cần tạo trước vùng Database, vùng Criteria- Di chuyển con trỏ ô vào vùng Database.
- Chọn lệnh : Data / Advanced Filter , xuất hiện hôp đối thoại Advanced Filter.
 |
| Hộp hội thoại Advance Filter |
- Xác định địa chỉ vùng Database vào hộp List Range (gồm cả vùng tiêu đề, dùng địa chỉ tuyệt đối và thường Excel sẽ tự động ghi)
- Xác định địa chỉ vùng Criteria vào hộp Criteria Range ( dùng địa chỉ tuyệt đối).
- Xác định địa chỉ các tiêu đề của vùng Extract vào hộp Copy To.
- Gõ Enter hay chọn OK, các mẫu tin thỏa điều kiện trong vùng Criteria sẽ được chép vào vùng Extract.
- Nếu chọn Unique Records Only : Các mẫu tin giống nhau nhưng trong vùng trích chỉ tồn tại một mẫu tin . Nếu không chọn :trích đầy đủ các mẫu tin thỏa mãn điều kiện của vùng tiêu chuẩn.
- Sau khi đã xác định xong, nhắp OK để thực hiện.
Đồ thị
Giới thiệu
Excel có khả năng biểu diễn sự tương quan của dữ liệu trong Sheet trên phương diện đồ họa giúp người đọc có cái nhìn tổng quan về số liệu trên bảng. Đồ thị giúp cho người đọcdễ dàng so sánh giữa các số liệu, tránh việc phải đọc các số liệu chi chit, tiên đóan được sự phát triển của dữ lịệu mô tả trong bảng, làm cho biểu bảng có tính thuyết phục hơn.
Các lọai đồ thị:
Excel có 14 lọai đồ thị ( Column, Bar, Line, Pie, Area, Radar …).Trong mỗi lọai đồ thị lại có nhiều dạng khác nhau phục vụ cho nhu cầu khác nhau của người dùng.
Tạo đồ thị
Các thành phần cơ bản của đồ thị: Một đồ thị thông thường gồm có:- Các đường biểu diễn: dùng để minh họa các số liệu ( data series ) trên bảng tính.Nhiều đường biểu diễn đứng chung nhau tạo thành data point.
- Các trục (Axis):
+ Trục hòanh (X): dùng để ghi các nhãn.
+ Trục tung (Y): là trục thẳng đứng và vuông góv trục X, được Excel tạo ra căn cứ vào các số liệu cao và thấp nhất trong phạm vi khai báo.
+ Trục xiên (V): chỉ có ở đồ thị 3D.
- Tiêu đề của đồ thị (Chart title): là chuỗi ký tự giới thiệu nội dung chính của đồ thị.
- Các tiêu đề của trục (Axis label): giới thiệu nội dung của trục X, đơn vị của trục Y.
- Hộp chú thích ( Legent): ghi các chú thích về các đường biểu diễn trên đồ thị.
- Các đường kẻ lƣới ( Gridline): là các đường ngang, dọc kẻ trên vùng đồ thị giúp ta xác định dễ dàng các giá trị trên đường biểu diễn.
Tạo đồ thị:
+ Bước 1: Xác định ( chọn ) khối dữ liệu muốn dựng đồ thị ( gồm tiêu đề và dữ liệu).
+ Bước 2: Vào menu Insert, chọn lệnh Chart,
- Chọn 1 kiểu có trong khung Chart Type
 |
| Hộp hội thoại Insert Chart |
Hiệu chỉnh đồ thị
Hiệu chỉnh đồ thị: Thay đổi kiểu dáng của đồ thị ( Chart type):
+ Bước 1: Nhắp nút phải chuột lên đồ thị, xuất hiện menu, chọn lệnh ChangeChart type.
 |
| Hộp hội thoại Change Chart Type |
Thay đổi nguồn dữ liệu
+ Bước 1: Nhắp nút phải chuột lên đồ thị, xuất hiện menu, chọn lệnh Select data.
+ Bước 2: Khai báo lại địa chỉ của vùng dữ liệu nguồn ở khung Chart Data range.
Thay đổi vị trí của đồ thị:
+ Bước 1: Nhắp nút phải chuột lên đồ thị, xuất hiện menu, chọn lệnh Move Chart.
+ Bước 2: Chọn Sheet mới trong khung Object in.
Thay đổi thành phần của đồ thị:
* Thêm / bớt hộp chú thích (Legent)
Nhắp vào menu Layout/Legent và chọn vị trí cho Legent xuất hiện ở trong đồ thị trong danh sách đổ xuống sau.
* Thêm/bớt tiêu đề đồ thị, tiêu đề trục, định dạng các thành phần của đồ thị :
- Muốn thêm/bớt tiêu đề vào đồ thị và định dạng đồ thị thì chọn Layout và chọn công cụ thực hiện trên thanh công cụ này
 |
| Hộp hội thoại Chart Tools |
Câu hỏi, bài tập
- Nhập và trang trí bảng tính sau
- Sắp xếp bảng tính trên theo tên hàng tăng dần, nếu trùng thì sắp xếp giảm dần theo quốc gia
- Vẽ đồ thi hính Colunm thể hiện thành tiền của từng mặt hàng
- Sử dụng chức năng Autofill và Avanced rút trích ra các mặt hàng là gạo tấm
 |
| Bài tập ứng dụng các hàm sắp xếp trong Excel |
Yêu cầu đánh giá
- Trình bày được cú pháp và công dụng của các hàm sắp xếp, trích lọc và đồ thị các mẫu tinSử dụng được các hàm hàm sắp xếp, trích lọc và vẽ đồ thị vào trong bài tập
Bài tiếp theo: BÀI 15 GIỚI THIỆU TỔNG QUAN POWER POINT




