Mục lục seri các bài viết hướng dẫn tự học tin học văn phòng đầy đủ
BÀI 1. GIỚI THIỆU PHẦN CỨNG, PHẦN MỀM CỦA MÁY TÍNH
BÀI 2 GIỚI THIỆU HỆ ĐIỀU HÀNH, CONTROL PANEL
BÀI 3 LÀM VIỆC TRÊN THƯ MỤC VÀ TẬP TIN
BÀI 4 GIỚI THIỆU VỀ MICROSOFT WORD
BÀI 5 ĐỊNH DẠNG VĂN BẢN
BÀI 6 CHÈN CÁC ĐỐI TƯỢNG VÀO VĂN BẢN
BÀI 7 XỬ LÝ BẢNG BIỂU VÀ CÁC TIỆN ÍCH
BÀI 8 GIỚI THIỆU VỀ EXCEL
BÀI 9 SỬ DỤNG HÀM XỬ LÝ DỮ LIỆU DẠNG SỐ VÀ CHUỖI
BÀI 10 SỬ DỤNG HÀM DỮ LIỆU THỜI GIAN, NGÀY THÁNG
BÀI 11 SỬ DỤNG HÀM DỮ LIỆU THỐNG KÊ VÀ THỐNG KÊ CÓ ĐIỀU KIỆN
BÀI 12 SỬ DỤNG HÀM DỮ LIỆU LOGIC
BÀI 13 SỬ DỤNG HÀM TÌM KIẾM
BÀI 14 SỬ DỤNG HÀM SẮP XẾP , TRÍCH LỌC VÀ VẼ ĐỒ THỊ
BÀI 15 GIỚI THIỆU TỔNG QUAN POWER POINT
BÀI 16 TẠO HIỆU ỨNG VÀ TRÌNH DIỄN
BÀI 17 KHỞI ĐẦU VỚI ACCESS
BÀI 18 TẠO TRUY VẤN DỮ LIỆU
BÀI 19. THIẾT KẾ FORM TRONG ACCESS
BÀI 20. TẠO LẬP BÁOCÁO DỮ LIỆU
BÀI 2 GIỚI THIỆU HỆ ĐIỀU HÀNH, CONTROL PANEL
BÀI 3 LÀM VIỆC TRÊN THƯ MỤC VÀ TẬP TIN
BÀI 4 GIỚI THIỆU VỀ MICROSOFT WORD
BÀI 5 ĐỊNH DẠNG VĂN BẢN
BÀI 6 CHÈN CÁC ĐỐI TƯỢNG VÀO VĂN BẢN
BÀI 7 XỬ LÝ BẢNG BIỂU VÀ CÁC TIỆN ÍCH
BÀI 8 GIỚI THIỆU VỀ EXCEL
BÀI 9 SỬ DỤNG HÀM XỬ LÝ DỮ LIỆU DẠNG SỐ VÀ CHUỖI
BÀI 10 SỬ DỤNG HÀM DỮ LIỆU THỜI GIAN, NGÀY THÁNG
BÀI 11 SỬ DỤNG HÀM DỮ LIỆU THỐNG KÊ VÀ THỐNG KÊ CÓ ĐIỀU KIỆN
BÀI 12 SỬ DỤNG HÀM DỮ LIỆU LOGIC
BÀI 13 SỬ DỤNG HÀM TÌM KIẾM
BÀI 14 SỬ DỤNG HÀM SẮP XẾP , TRÍCH LỌC VÀ VẼ ĐỒ THỊ
BÀI 15 GIỚI THIỆU TỔNG QUAN POWER POINT
BÀI 16 TẠO HIỆU ỨNG VÀ TRÌNH DIỄN
BÀI 17 KHỞI ĐẦU VỚI ACCESS
BÀI 18 TẠO TRUY VẤN DỮ LIỆU
BÀI 19. THIẾT KẾ FORM TRONG ACCESS
BÀI 20. TẠO LẬP BÁOCÁO DỮ LIỆU
Bài trước: BÀI 6 CHÈN CÁC ĐỐI TƯỢNG VÀO VĂN BẢN
XỬ LÝ BẢNG BIỂU VÀ CÁC TIỆN ÍCH
Giới thiệu:Công việc văn phòng thường có nhu cầu tạo các giấy mời, phiếu báo, thư cảm ơn, giấy chứng nhận, … Những mẫu thư tín này thường có chung mẫu mã, chỉ khác nhau thông tin của người nhận. Để thực hiện công việc này một cách nhanh chóng và chính xác Word hỗ trợ công cụ gọi là Mail Merge.
Việc Tạo Data source: Là một Table chứa danh sách người nhận thư, trong đó các cột sẽ chứa các thông tin của người nhận, lưu thành tập tin dulieu.doc
Trong bài này người học sẽ được giới thiệu một cách thật cụ thể về cách tạo bảng, cũng như tạo Mail Merge.
Mục tiêu:
- Tạo được bảng biểu
- Trình bày và thực hiện được thao tác chọn ô, hàng, cột
- Trình bày và thực hiện được thao tác chèn ô, hàng, cột
- Trình bày và thực hiện được thao tác chọn ô, hàng, cột
- Thực hiện được thao tác hiệu chỉnh độ rộng cột, chiều cao hàng
- Trình bày và trang trí được bảng
- Thực hiện được thao tác: nhập nhiều ô thành một, tách một ô thành nhiều ô, chuyển đổi giữa dạng văn bản và dạng bảng
- Thực hiện được trộn văn bản
- Rèn luyện tính cẩn thận, kiên trì, sáng tạo.
- Bảo đảm an toàn và vệ sinh cho người và thiết bị trong phòng máy.
Chèn bảng biểu vào văn bản
Cách 1:
- Bước 1: Đặt con trỏ tại vị trí muốn chèn bảng.- Bước 2: Nhắp chuột vào nút Insert /Table trên thanh công cụ.
- Bước 3: Đặt con trỏ tại ô đầu tiên và kéo rê chuột để chọn số dòng và cột cho bảng.
 |
| Hộp hội thoại Table |
Cách 2:
- Bước 1: Đặt con trỏ tại vị trí muốn chèn bảng.- Bước 2: Vào menu Insert , chọn lệnh Inser/ Table/ Insert Table.
- Bước 3: Trong hộp hội thọai Insert Table, chọn:
 |
| Hộp hội thoại Insert Table |
Number of columns: số cột của bảng.
Number of rows: số hàng của bảng.
Columns width: độ rộng của các cột.
+ Bước 4: Nhắp OK để hòan tất.
Các thao tác trên bảng biểu
Soạn thảo trong bảng
- Đặt điểm chèn trong ô muốn nhấp văn bản và nhập nội dung cho ô đó.- Chiều rộng của ô quyết định lề của đọan văn trong ô, văn bản sẽ tự xuống dòng khi đụng lề phải của ô.
- Khi muốn chhuyển sang ô khác, nhắp chuột vào ô cần chuyểntới hoặc dùng phím mũi tên để di chuyển.
- Muốn thêm một hàng mới, đặt điểm chèn tại ô cuối cùng của bảng vànhấn phím Tab.
Các thao tác trên bảng:
Chọn ô, hàng, cột: Chọn ô:
- Di chuyển con trỏ tới góc dƣới bên trái ô, khi con trỏ đổi thành mũi tên nhỏ màu đen thì nhắp chuột.
- Kéo rê chuột để tiếp tục chọn.
- Giữ phím Shift , nhắp chuột tại ô khác để chọn nhiều ô liên tục.
- Giữ phím Ctrl , nhắp chuột tại ô khác để chọn nhiều ô không liên tục.
Chọn hàng: Cách 1:
- Đặt điểm chèn tại một ô trong hàng cần chọn.
- Vào menu Layout, chọn lệnh Select row. Cách 2:
- Di chuyển con trỏ tới thanh lựa bên trái của bảng, khi con trỏ đổi thành mũi tên thì nhắp chuột.
- Kéo rê chuột theo chiều dọc để tiếp tục chọn.
- Giữ phím Shift, nhắp chuột tại hàng khác để chọn nhiều hàng liên tục.
- Giữ phím Ctrl, nhắp chuột tại hàng khác để chọn nhiều hàng không liên tục.
Chọn cột:
Cách 1:
- Đặt điểm chèn tại một ô.
- Vào menu Layout, chọn lệnh Select Columns.
Cách 2:
- Di chuyển con trỏ tới thanh bên mép trên của bảng, khi con trỏ đổi thành mũi tên nhỏ màu đen thì nhắp chuột.
- Kéo rê chuột theo chiều ngang để tiếp tục chọn.
- Giữ phím Shift , nhắp chuột tại cột khác để chọn nhiều hàng liên tục.
- Giữ phím Ctrl , nhắp chuột tại cột khác để chọn nhiều hàng không liên tục.
Chèn ô, hàng, cột:
Chèn ô:
- Đánh dấu chọn một ô làm mốc.
- Vào menu Layout, chọn lệnh Insert Cells.
Chèn hàng
- Đánh dấu chọn một hàng làm mốc.
- Vào menu Layout, chọn lệnh Insert Rows.
- Nếu chèn hàng mới ở cuối bảng, chỉ cần đặt điểm chèn tại ô cuối cùng rồi nhấn phím Tab.
Chèn cột:
- Đánh dấu chọn một cột làm mốc.
- Vào menu Layout, chọn lệnh Insert Columns.
Xóa ô, hàng, cột:
Xóa hàng, cột:
- Chọn hàng, cột cần xóa.
-Vào menu Layout, chọn lệnh Delete Rows( xóa hàng), Delete Columns( xóa cột)
Xóa ô:
- Chọn ô cần xóa.
- Vào menu Layout, chọn lệnh Delete Cells. Trong hộp hội thọai Delete Cells có các lựa chọn sau:
 |
| Hộp hội thoại Delete Cells |
Shift cells left: Các ô bean phải cùng hàng sẽ bị kéo về bên trái.
Shift cells up: Các ô bên dƣới sẽ được kéo lên trên.
Delete entire row: xóa cả hàng đã chọn.
Delete entire columns: xóa cả cột đã chọn.
Hiệu chỉnh độ rộng cột, chiều cao hàng:
Hiệu chỉnh độ rộng cột:
Cách 1: Đặt con trỏ chuột ở đường ngăn cách cột cần điều chỉnh, khi con trỏ chuyển thành mũi tên hai chiều, thì kéo rê chuột để thay đổi.
Cách 2: Dùng menu
- Chọn cột cần chỉnh.
- Vào menu Layout, chọn lệnh Table Propeties, chọn Tab Column + Column …: độ rộng của cột thứ ….
+ Previous column: cột trƣớc cột đã chọn
+ Next column: Cột kế tiếp.
+ Measuere: Chọn độ rộng cột theo đơn vị là cm hay %.
 |
| Hộp hội thoại Table Properties/column |
Cách 1: Đặt con trỏ chuột ở đường dƣới ngang của hàng cần điều chỉnh, khi con trỏ chuyển thành mũi tên hai chiều, thì kéo rê chuột để thay đổi.
Cách 2: Dùng menu
- Chọn hàng cần chỉnh.
- Vào menu Layout, chọn lệnh Table Propeties, chọn Tab Row
Row …: chiều cao của hàng thứ.
At least: chiều cao theo số đo
Exactly: chiều cao theo số đo chính xác tính bằng đơn vị đo thông thường.
Previous Row: Hàng trước hàng chọn.
Next row: Hàng kế tiếp
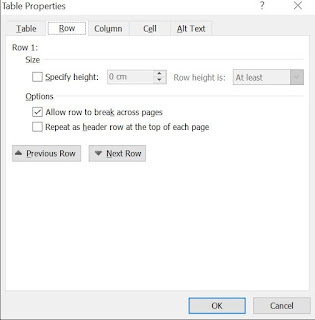 |
| Hộp hội thoại Table Properties/Row |
Trình bày bảng:
Nội dung trong các ô có thể định dạng giống như văn bản bình thường trong Word bằng các lệnh thông thường, ngòai ra còn có thể dùng các lệnh riêng của thanh công cụ Layout.
Align top left: văn bản nằm sát lề trên và lệch về bên trái.
Align Center : văn bản nằm giữa theo chiều dọc.
Align Bottom Right: văn bản nằm sát lề dƣới và nằm lệch về bên phải.
Change text Direction: thay đổi hƣớng chữ trong ô.
Sort ascending: Sắp xếp tăng dần.
Sort descending: Sắp xếp giảm dần.
Auto sum: tính tổng các ô số
Trang trí bảng:
- Đánh dấu các ô cần trang trí.
Sử dụng các nút lệnh trên thanh công cụ Design như:
Line style: dạng nét kẻ.
Line weight: độ dày nét kẻ.
Border color: màu nét kẻ.
Shading color: màu nền của ô.
Draw table: vẽ thêm đường kẻ.
Erase: xóa bớt đường kẻ.
Lưu ý: Nên tạo đường kẻ tự động cho ô trƣớc rồi mới định dạng các chi tiết sau.
Thay đổi cấu trúc bảng biểu
Nhập nhiều ô thành một ô:
- Chọn các ô muốn nhập- Vào menu Layout, chọn lệnh Merge Cells hoặc nhắp chuột phải chọn Merge Cells.
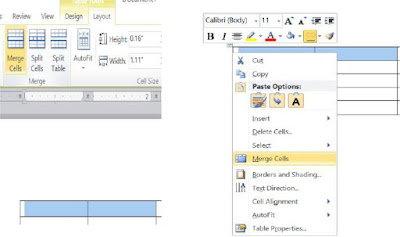 |
| Hộp hội thoại Merge Cells |
Tách một ô thành nhiều ô:
- Chọn ô cần tách.- Vào menu Layout, chọn lệnh Split Cells hoặc nhắp chuột phải chọn Split Cells.
 |
| Hộp hội thoại Split Cells |
- Trong hộp hội thọai Split Cells, thực hiện các lựa chọn sau:
Number of columns : số cột cần tách.
Number of rows: số hàng cần tách.
Merge cells before split: nhập các ô trƣớc khi tách.
Chuyển đổi giữa dạng văn bản và dạng bảng:
Chuyển đổi từ dạng văn bản sang dạng bảng:- Bước 1: Chọn khối văn bản muốn đổi.
- Bước 2: Vào menu Insert/Table, chọn lệnh Convert Text to Table
 |
| Hộp thoại Convert Text to Table |
Number of columns: Chọn số cột của bảng.
Number of row: Chọn số hàng của bảng.
+ AutoFit behavior:
Fixed column width: chọn độ rộng cột
Autofit to contents: tự động độ rộng cột vừa với nội dung
Autofit to window:: tự động điều chỉnh độ rộng cột ô3
+ Separate text at: Chọn dấu ngắt cột bằng
Paragraph: đoạn
Commas: dấu phẩy
Tabs: Dấu tab
Other: Khác
- Bước 3: Nhắp OK để hoàn tất.
Chuyển đổi từ dạng bảng sang dạng văn bản :
- Bước 1: Chọn khối văn bản muốn đổi.
- Bước 2: Vào menu Layout, chọn lệnh Convert toText
 |
| Hộp hội thoại Convert Text to Table |
Paragraph marks: đoạn
Commas: dấu phẩy
Tabs: Dấu tab
Other: Khác
- Bước 3: Nhắp OK để hoàn tất.
In trộn văn bản
Tạo Data source:
Tạo danh sách cần trộn thư bằng bảng trong 1 tập tin. ( VD: Tạo danh sách khách hàng, danh sách học sinh …)
Tạo Main Document
Tạo mẫu ( VD: giấy mời, giấy báo, …) trong đó có các mục cần điền vào từ danh sáchtrên.
Trộn thư
- Bước 1: Vào menu Mailings, chọn lệnh Start Mail merge/Step by step mail merge Wizard.
 |
| Hộp hội thoại Mail Meger |
 |
| Hộp hội thoại Mail Meger tiếp theo chọn tài liệu đang sử dụng |
 |
| Hộp hội thoại Mail Meger chọn 1 danh sách có sẵn |
- Bước 4: Chọn Use Exttings List, Nhắp vào nut Next: Write your letter.
- Bước 5: Chọn More Items.
- Bước 6: Trong khung Insert Merge field, chọn các TRƯỜNG sao cho phù hợp thông tin cần điền vào trong mẫu Main Document. Chọn TRƯỜNG nào thì nhắp vào nút Insert, đóng lại thì chọn Close. Quay lại Bước 5 để thực hiện cho các TRƯỜNG tiếp theo.
- Bước 7: Để hiện những thông tin đã được chọn , nhắp chuột vào nut Preview Results trên thanh công cụ Mailings.
- Bước 8: Để thể hiện những mẫu tin tiếp theo hoặc trở về mẫu tin trƣớc, nhắp chuột vào các nut Fisrt Record ( trở về mẫu tin đầu tiên), Previous record ( trở về mẫu tin trƣớc), Next Record ( đến mẫu tin tiếp theo), Last record ( Đến mẫu tin cuối cùng)
Bài tập:
Thực hiện trộn thư với tập tin dữ liệu và tập tin chính có nội dung dưới đây:
MA SV
|
HO TEN
|
PHAI
|
NAM SINH
|
DIEM
|
DIA CHI
|
A002
|
Nguyễn Phi Hùng
|
Nam
|
1982
|
27
|
12 Nguyễn Trãi
|
A245
|
Lâm Thuý An
|
Nữ
|
1981
|
24
|
45/1 Lê Hồng Phong
|
A302
|
Trần Văn Hùng
|
Nam
|
1983
|
24
|
Hải Dương
|
A431
|
Nguyễn Thị Thúy An
|
Nữ
|
1984
|
29
|
Thái Nguyên
|
Bài tiếp theo: GIỚI THIỆU VỀ EXCEL
